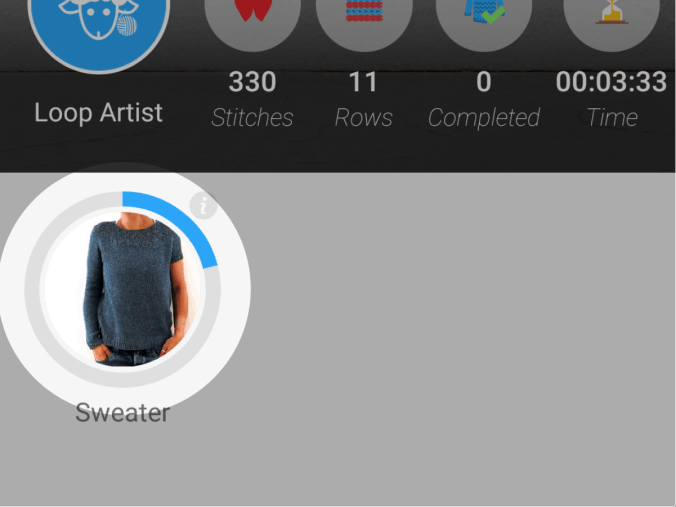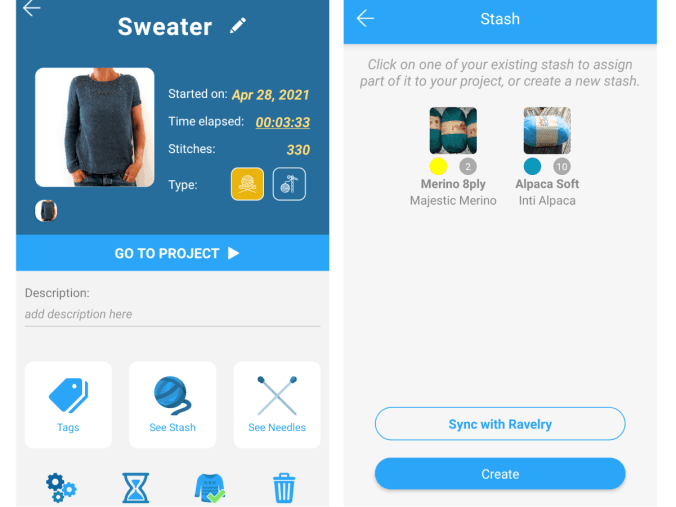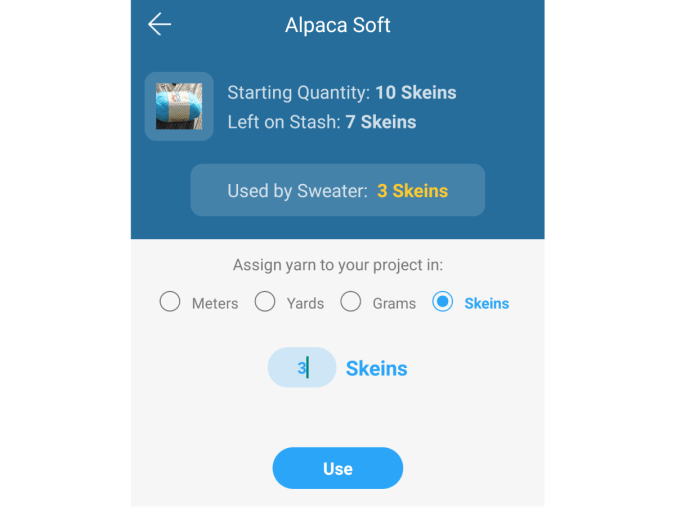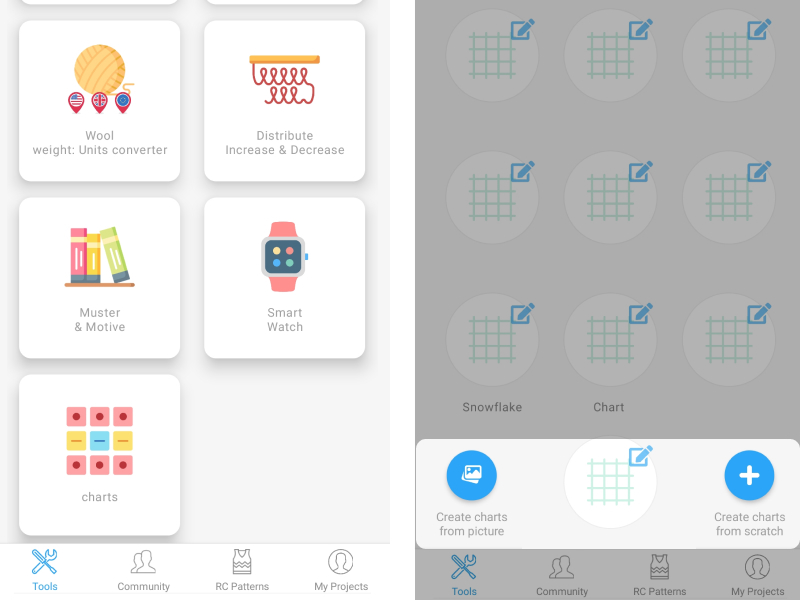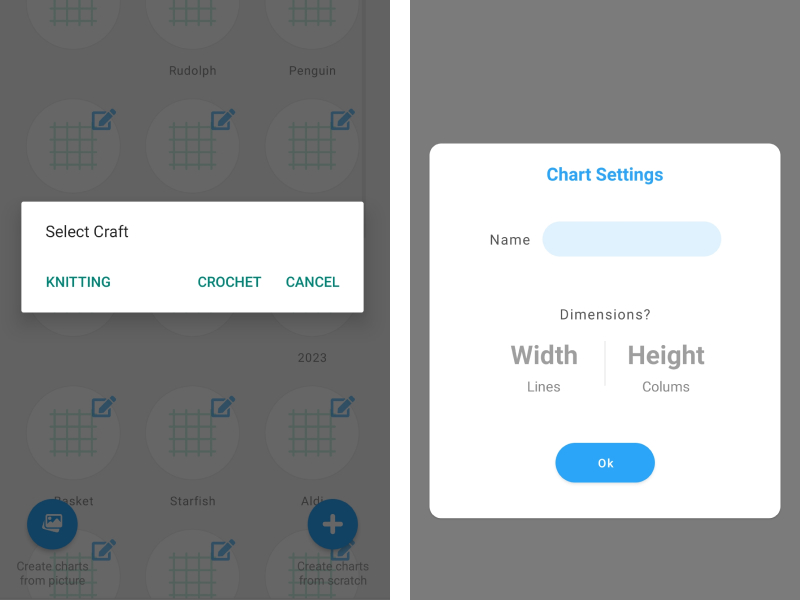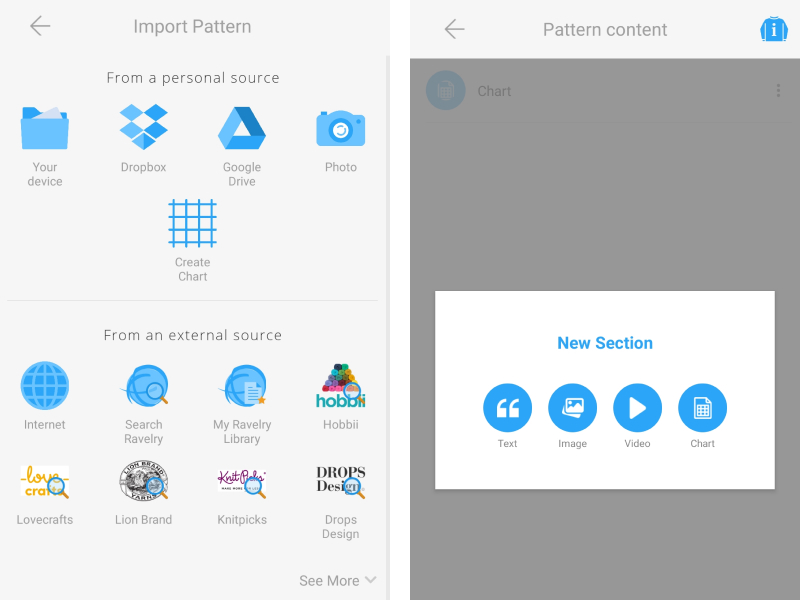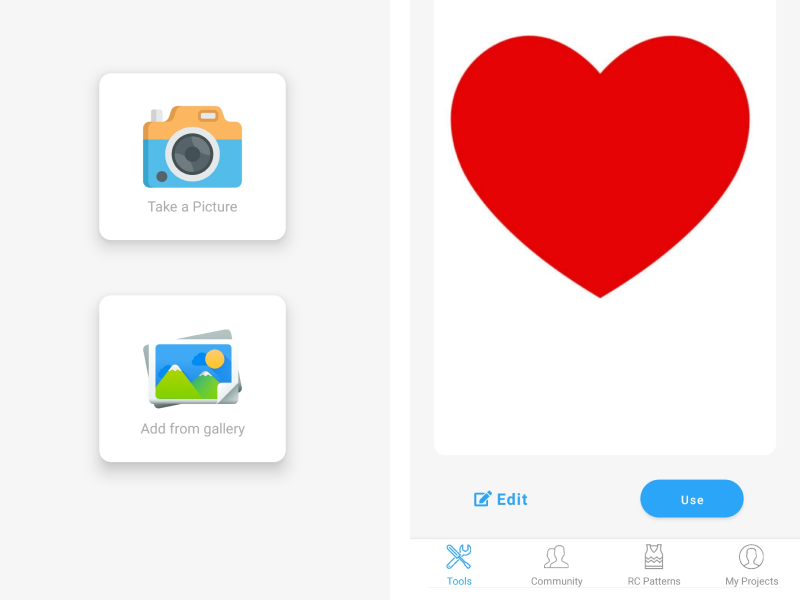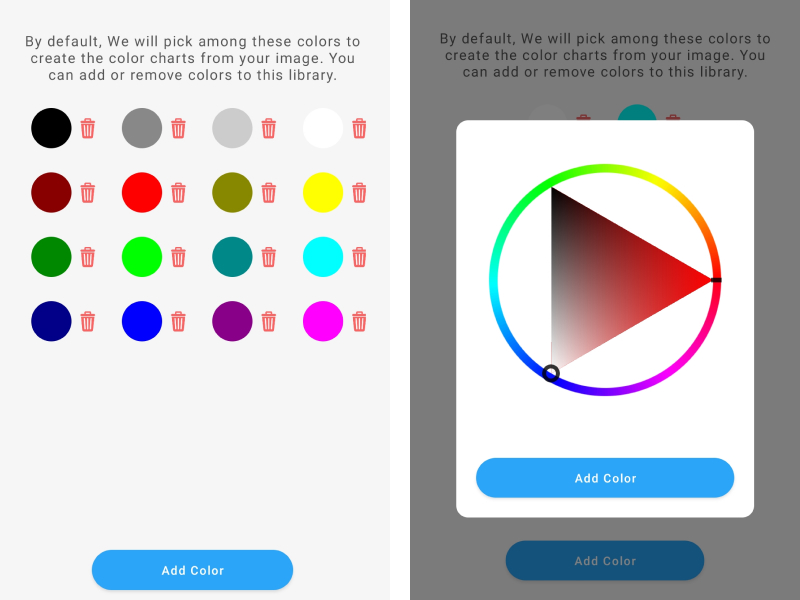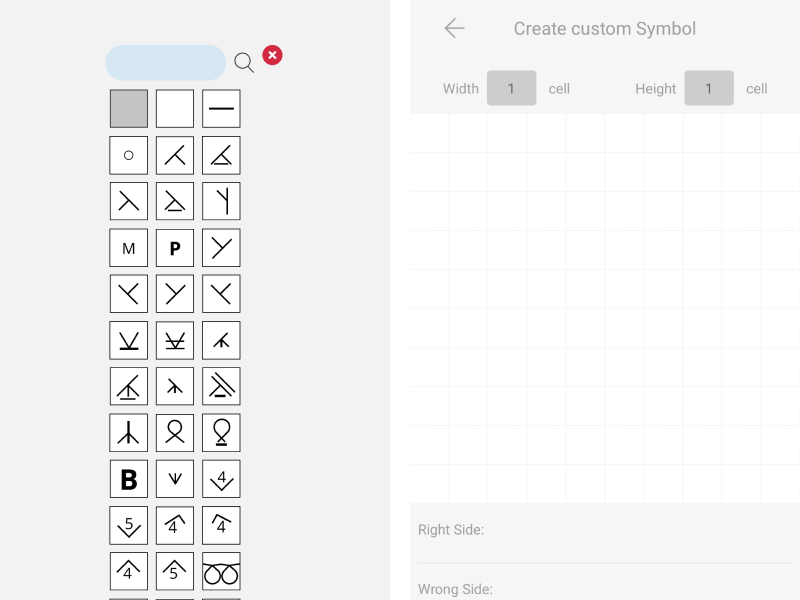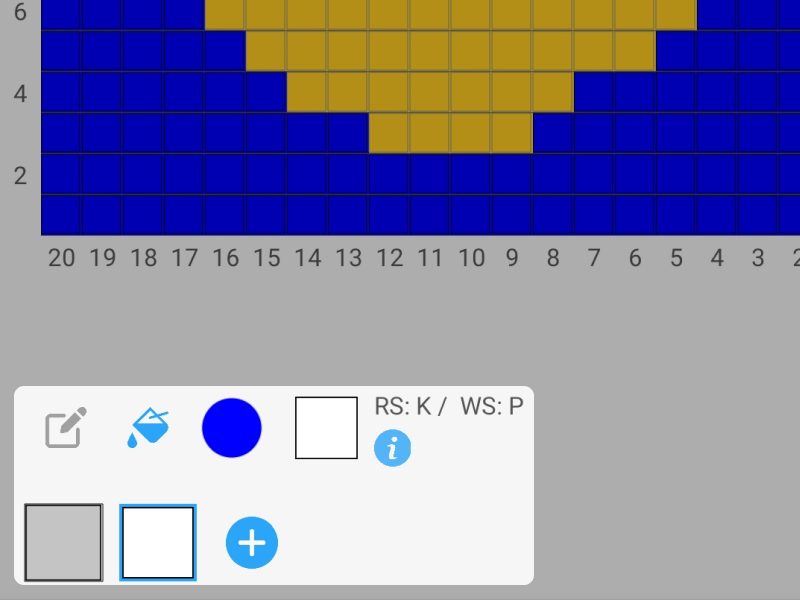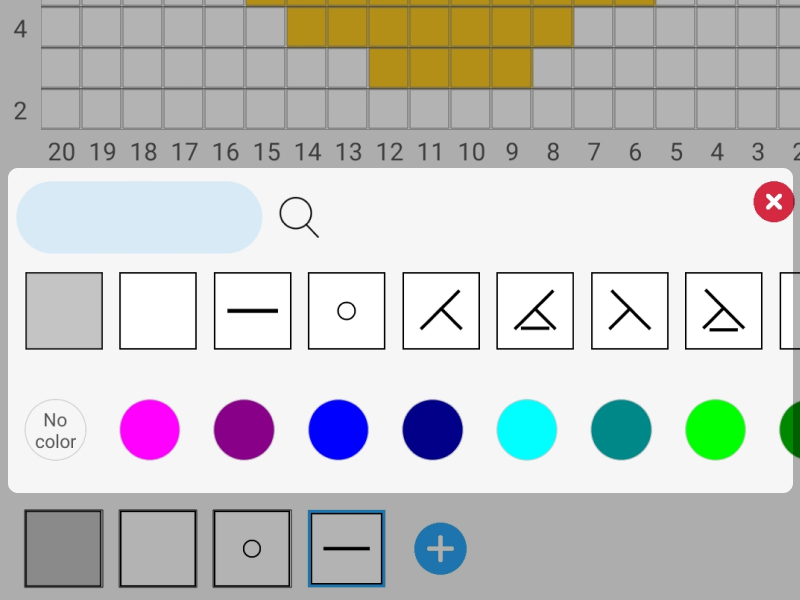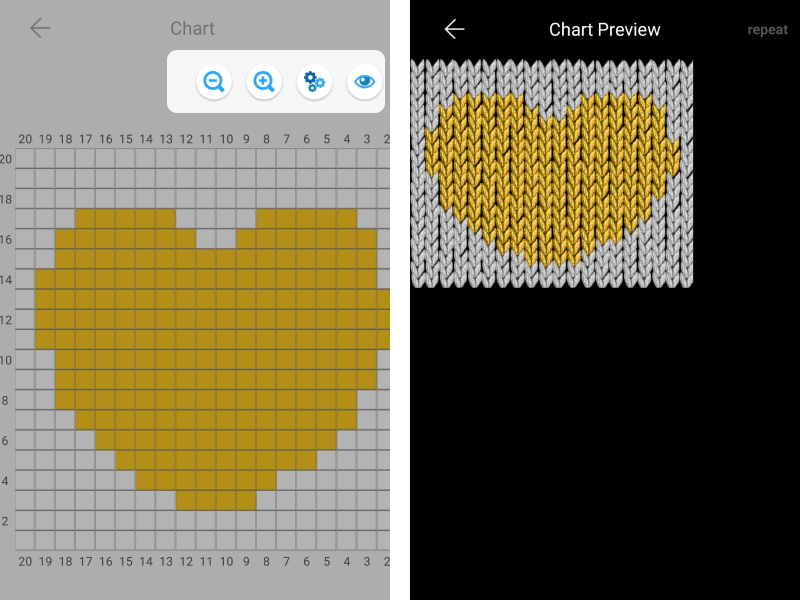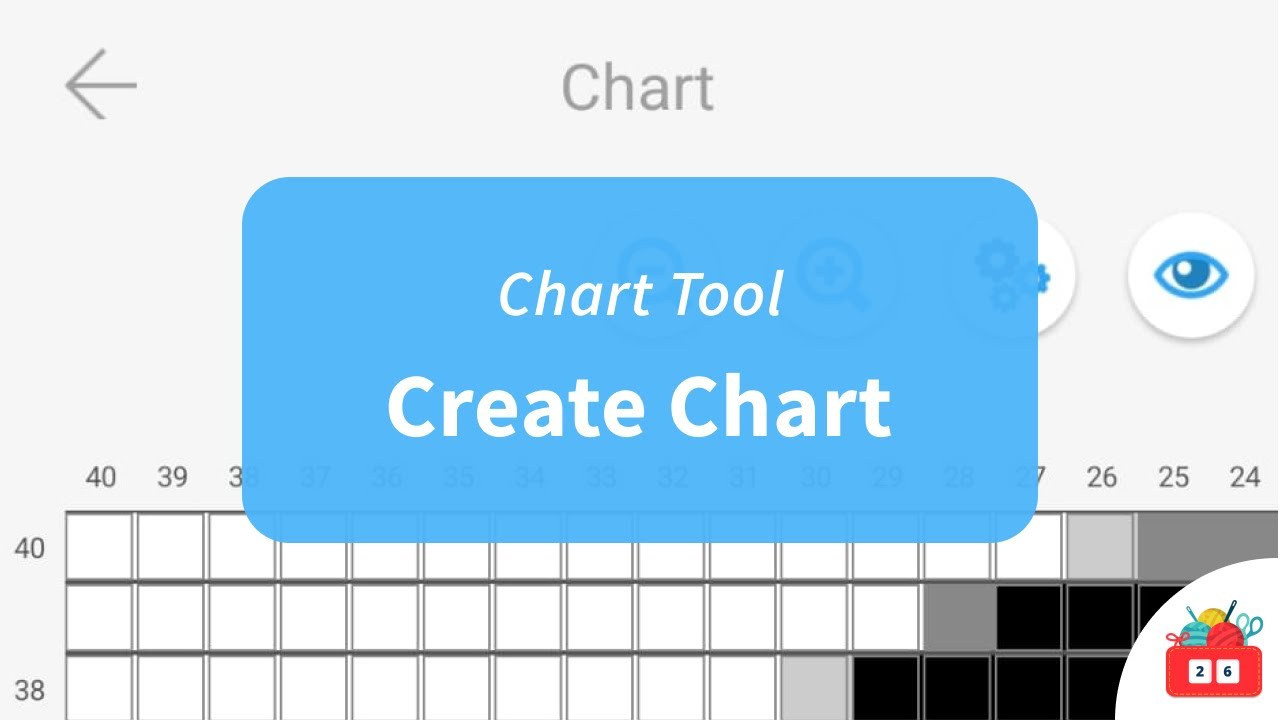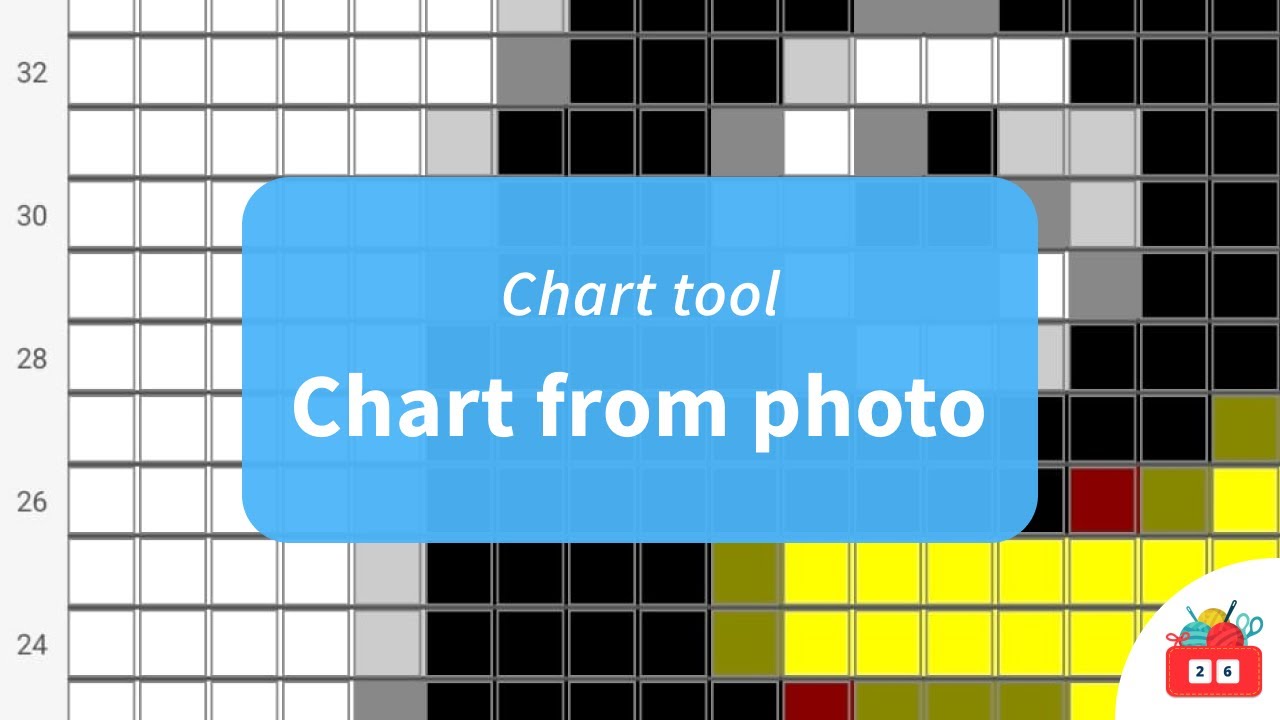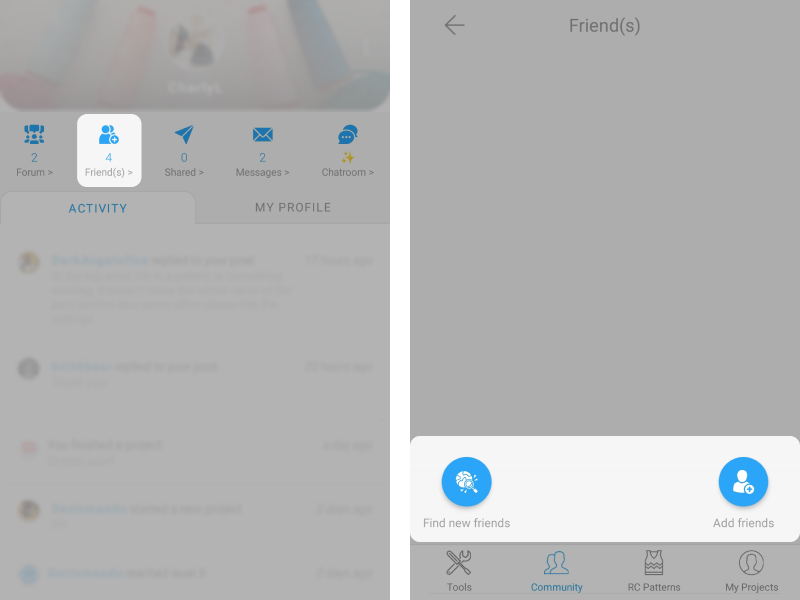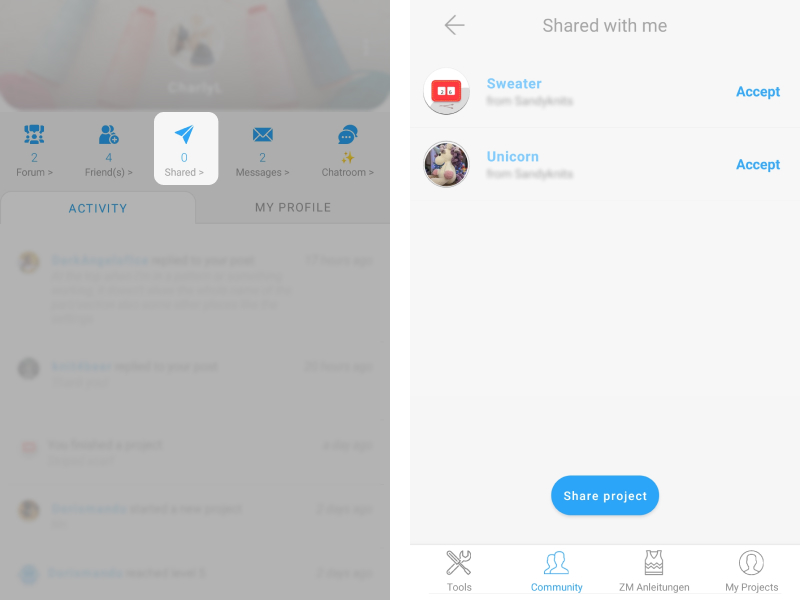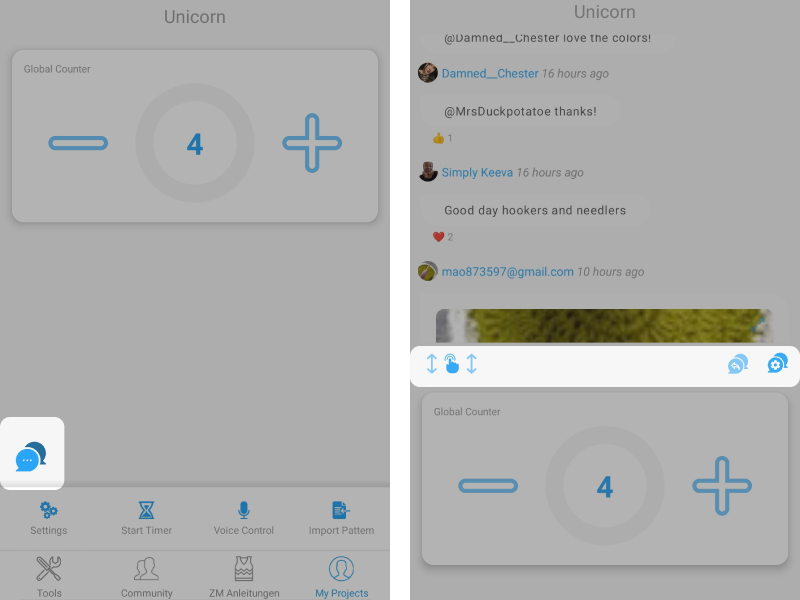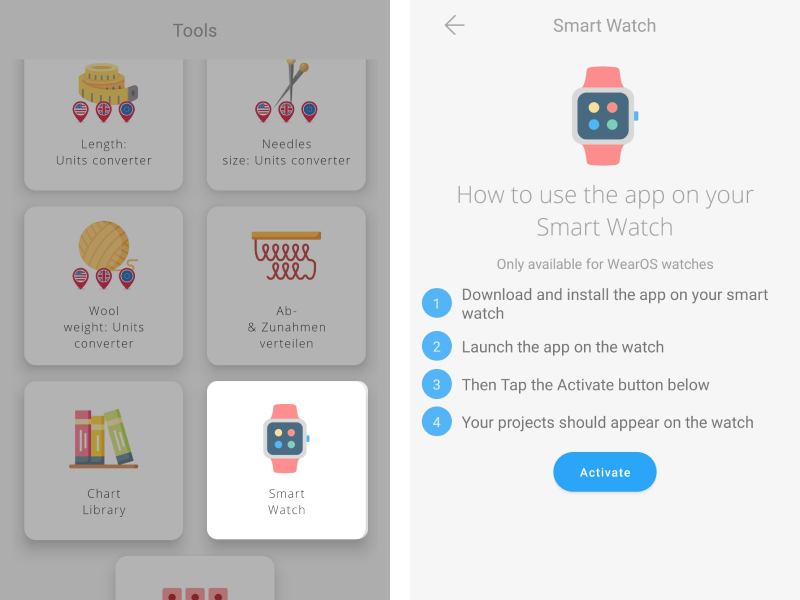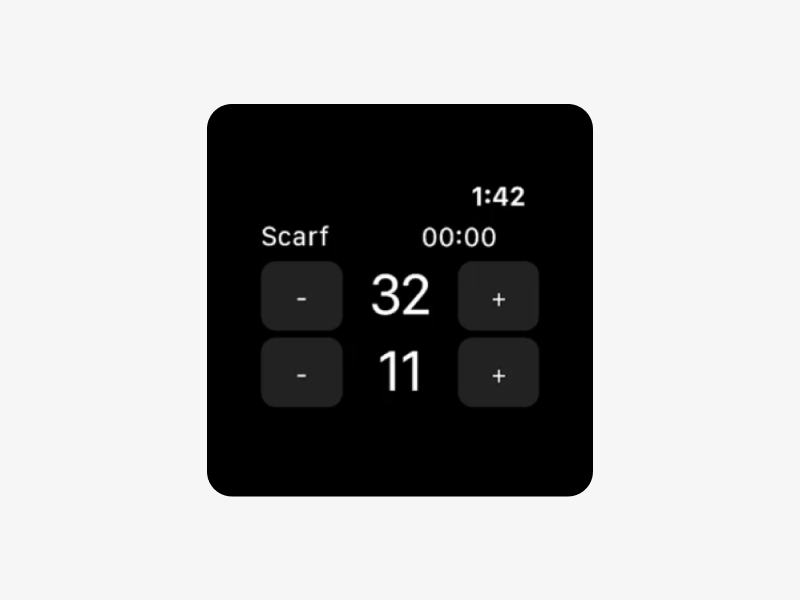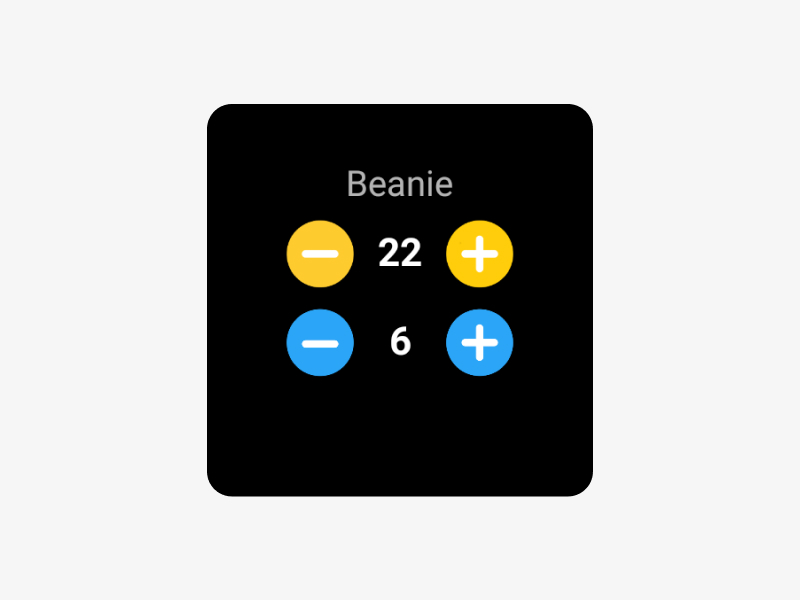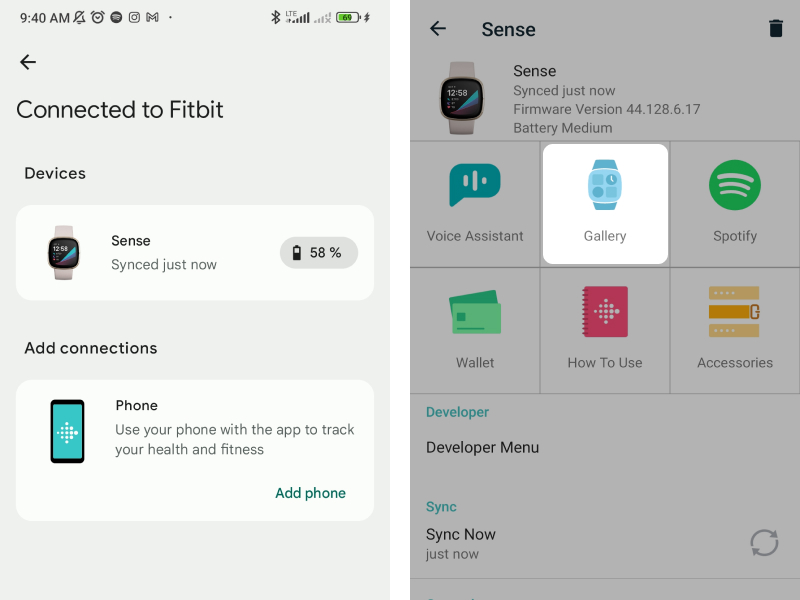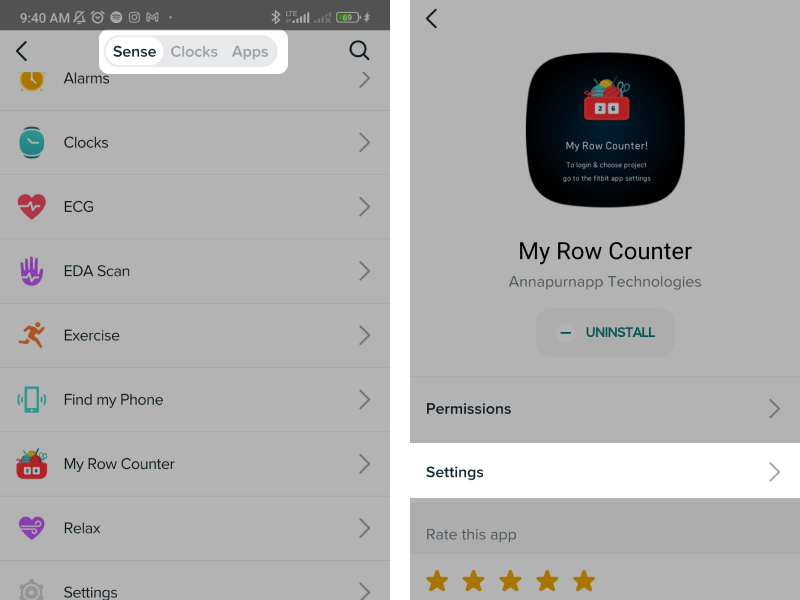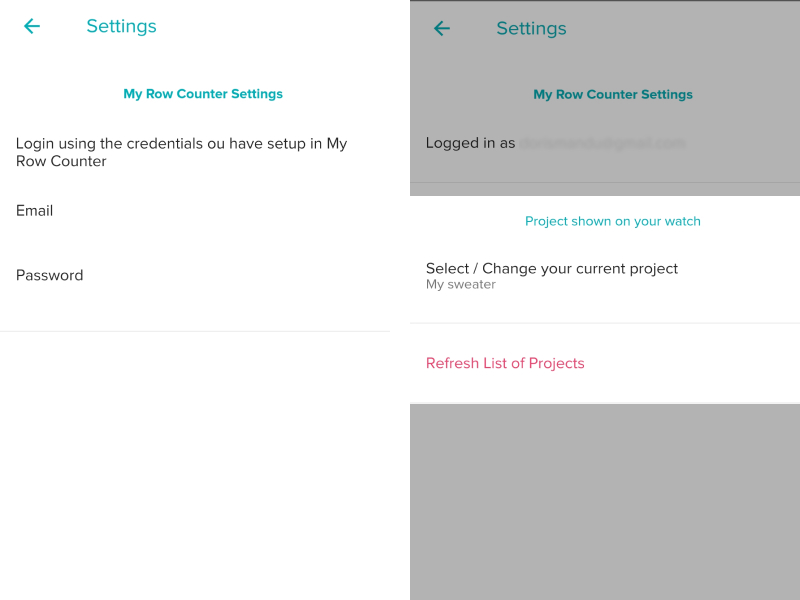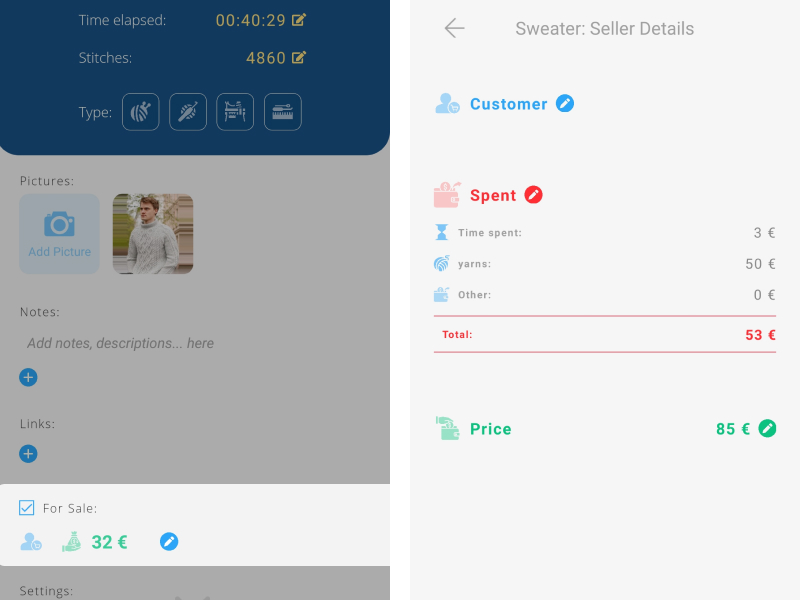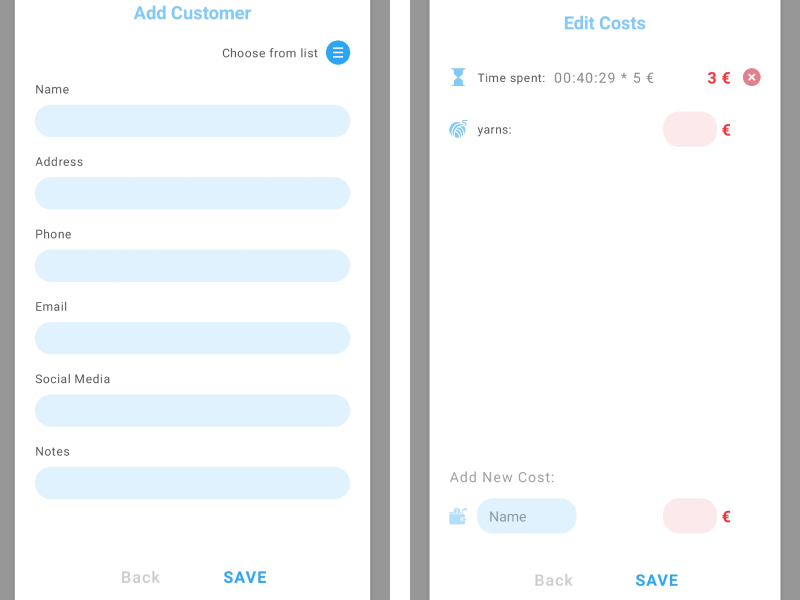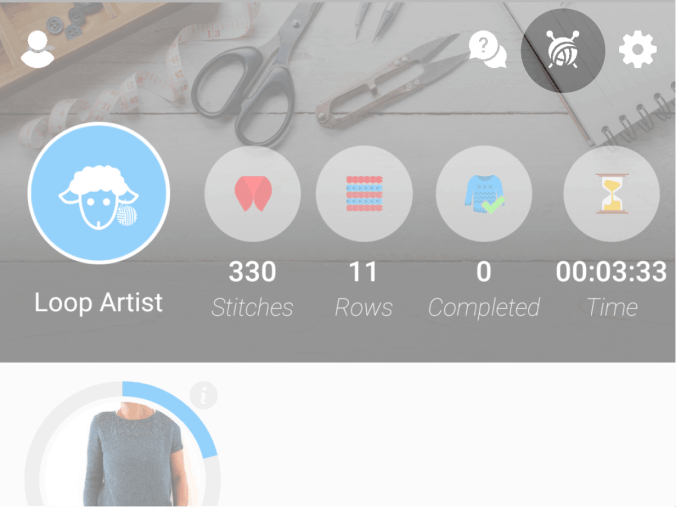
Global Stash
Add Global Stash to the app by tapping the small white woolball icon on your profile
You can add Needle and Yarn Stash
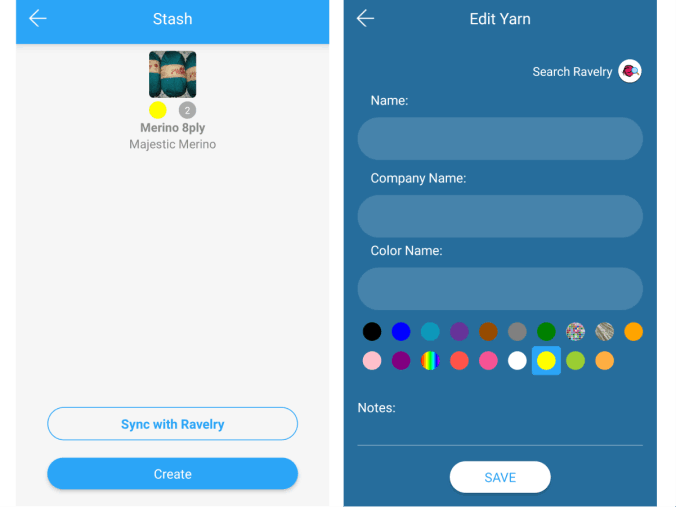
Import from Ravelry
If you already entered your stash on Ravelry, you can import it directly to the app.
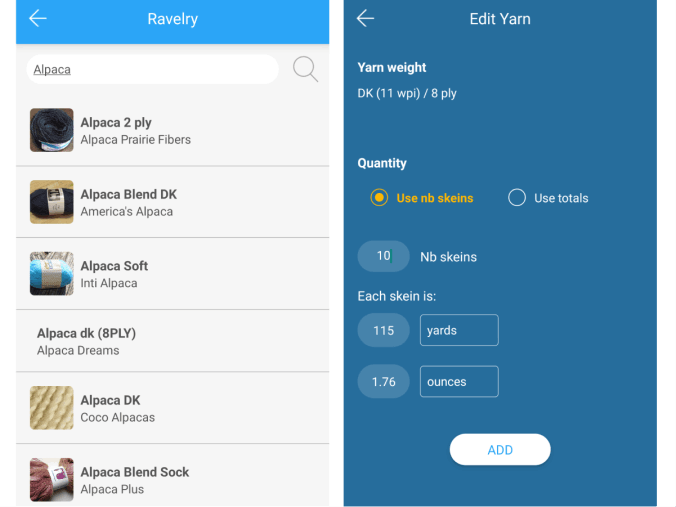
Create Stash
If your stash is not on Ravelry, you can create it in the app. You can search for your yarn on Ravelry to import automatically all yarn details, instead of entering it manually