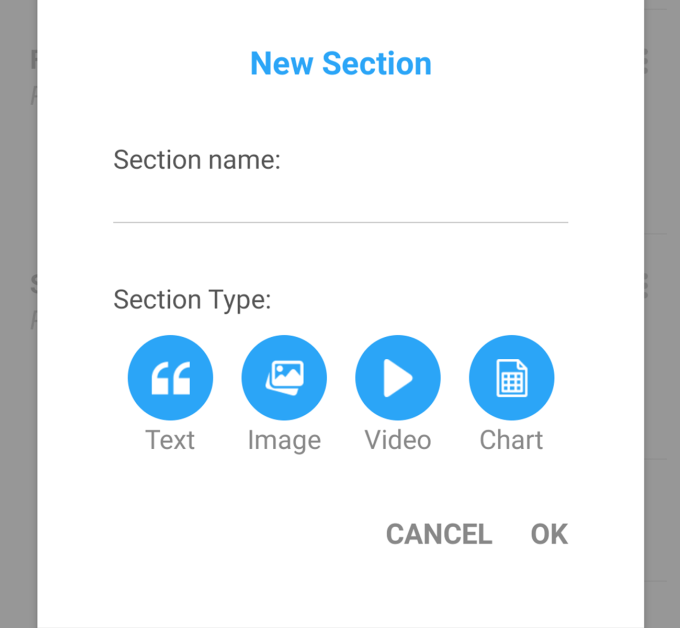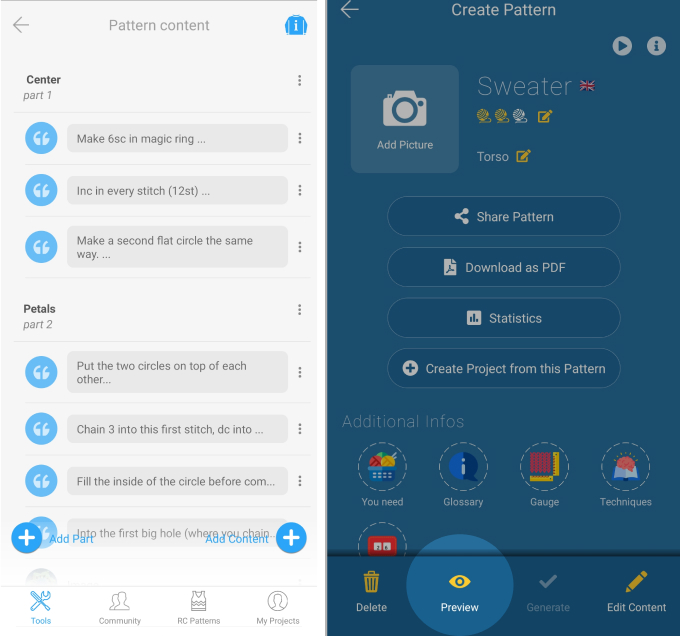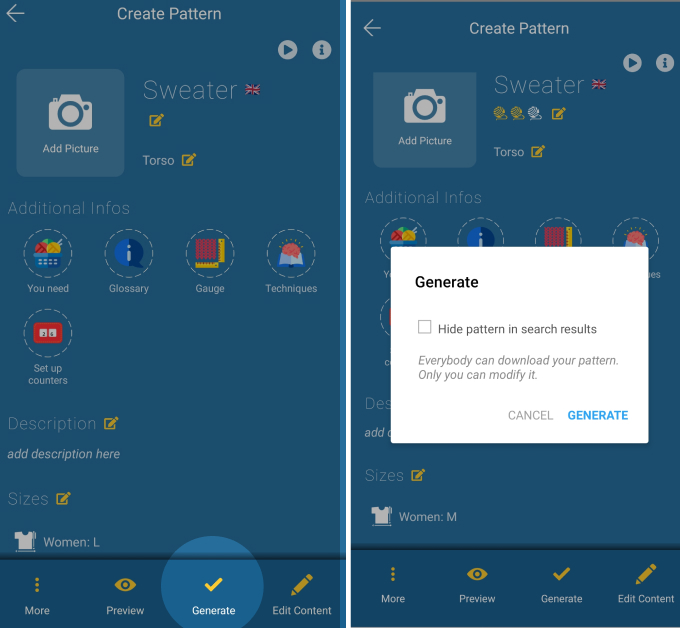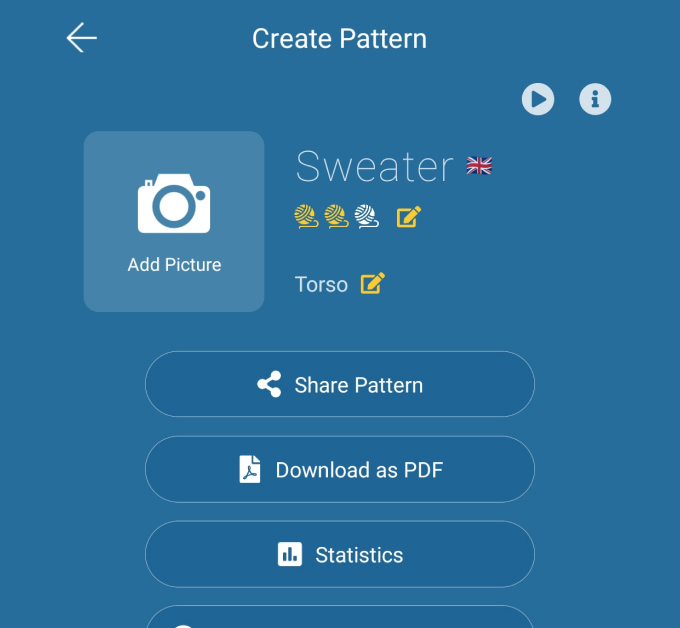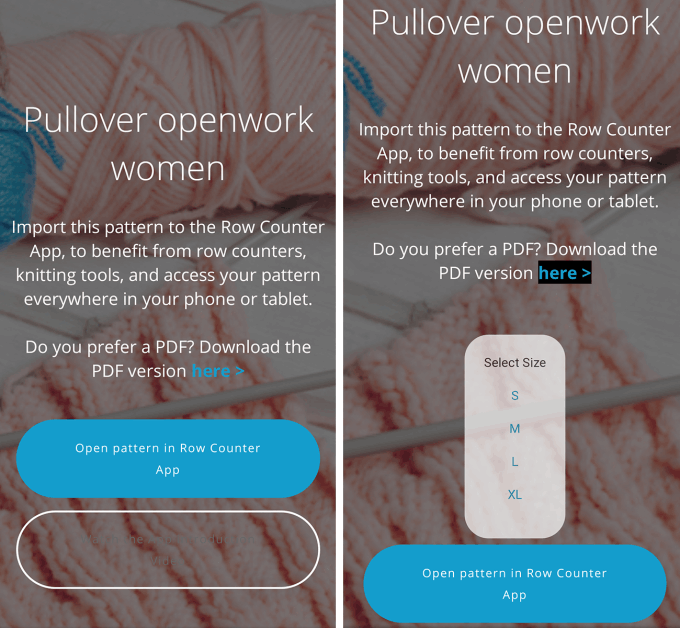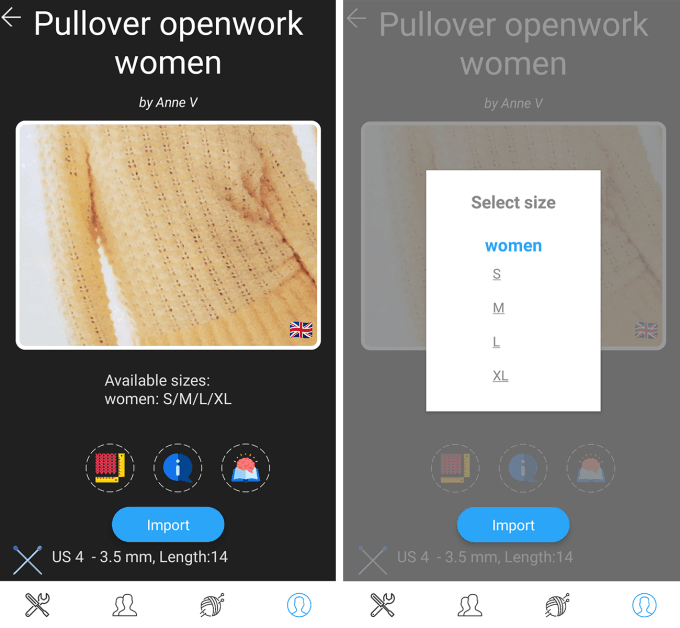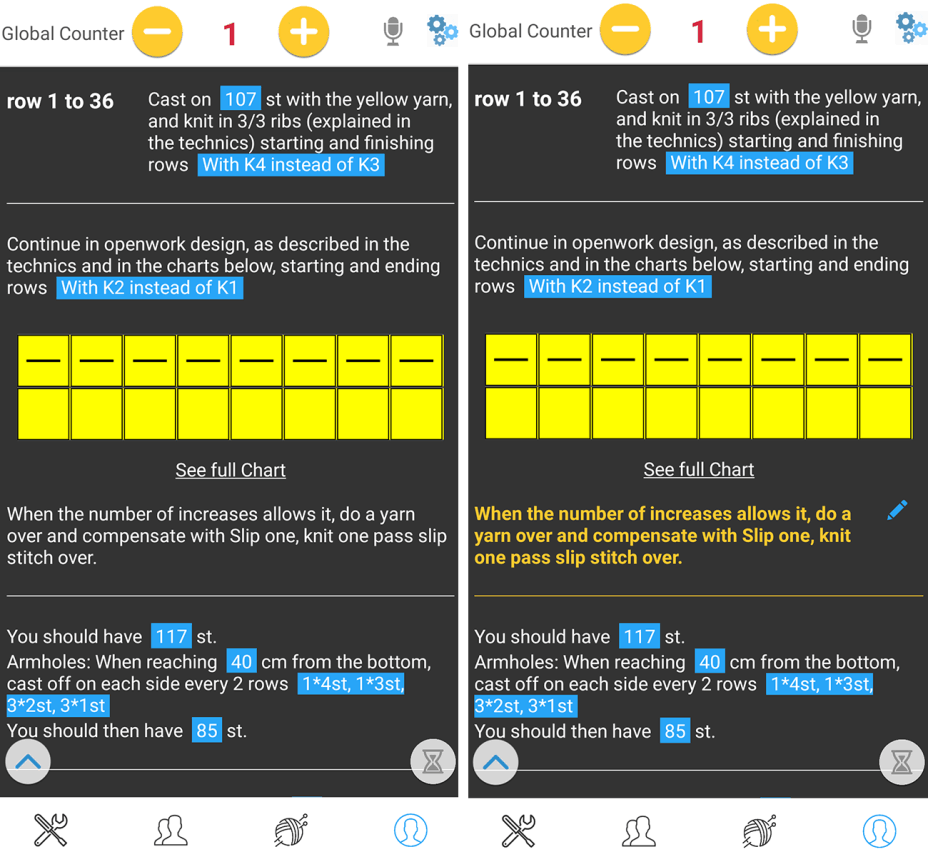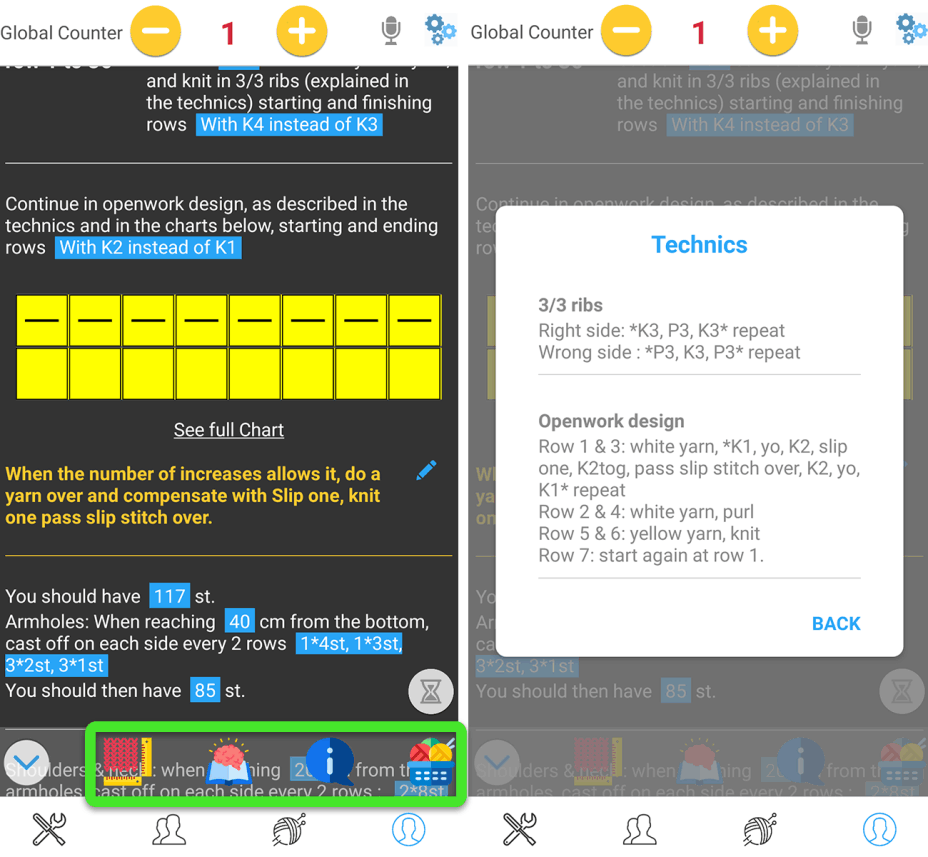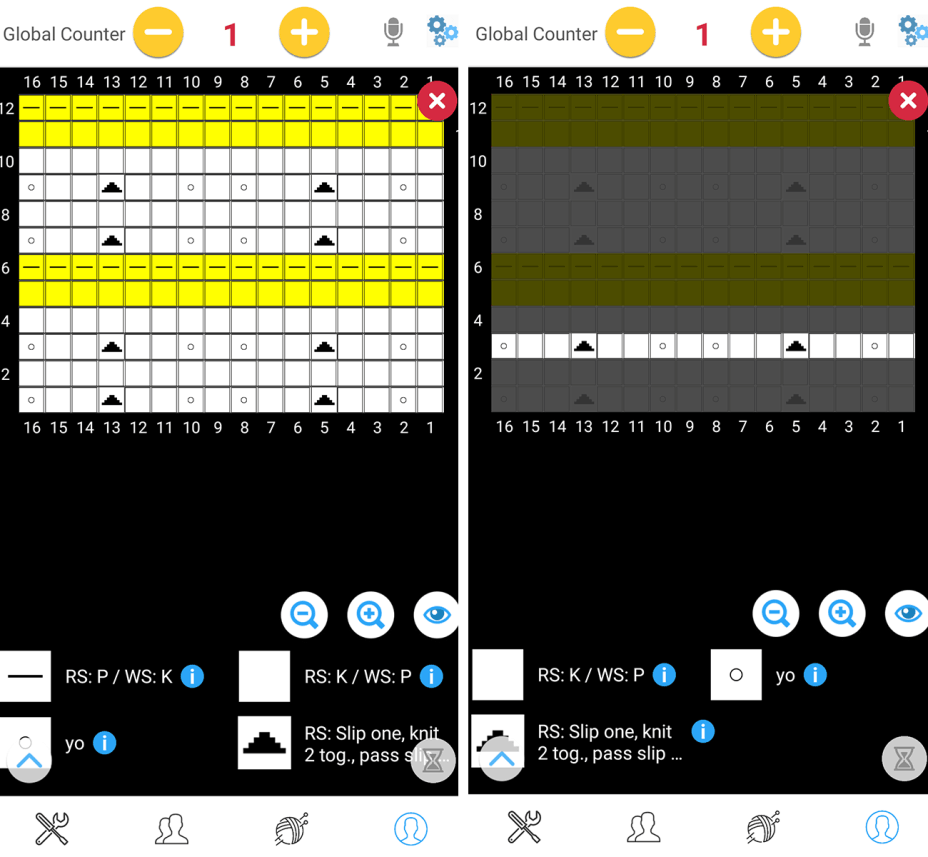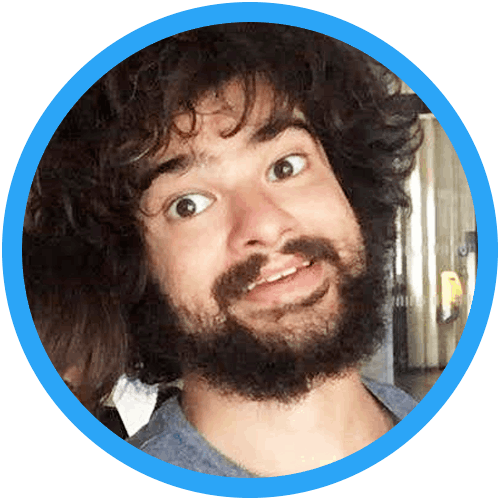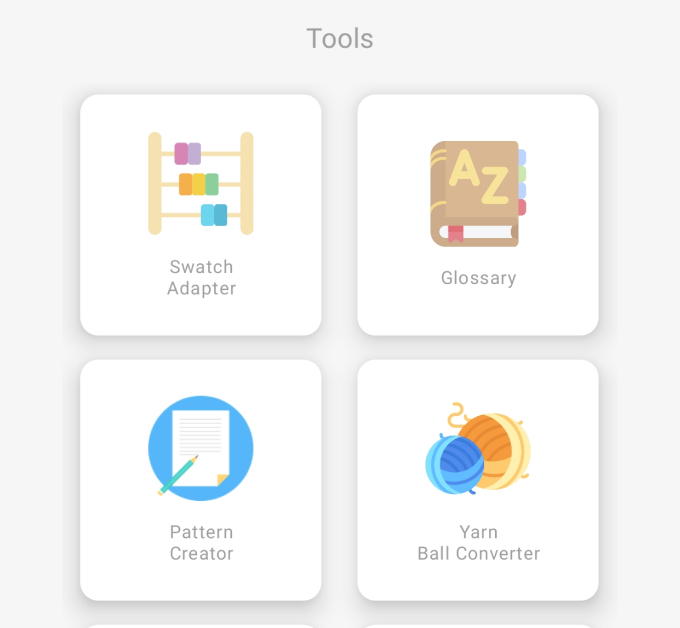
Where in the app?
Go to the tool section and tap "Pattern Creator"
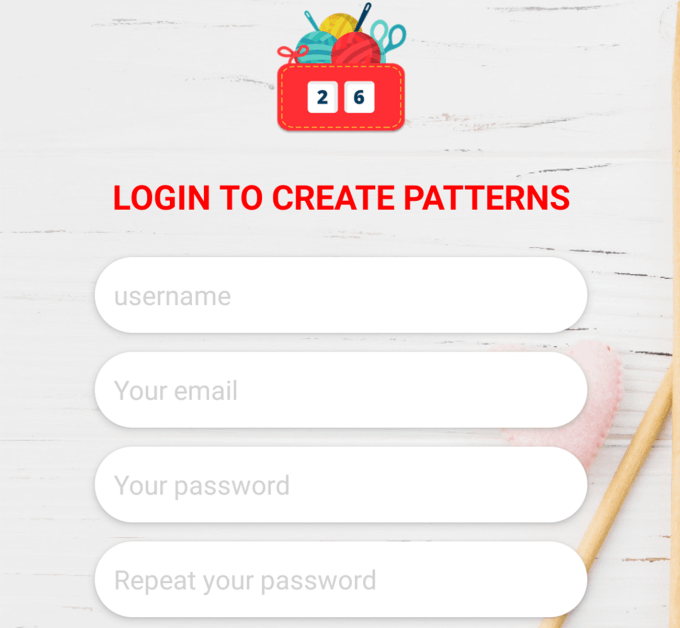
Why do I need to create an account?
We need you to create an account so that we can store and retrieve your patterns, in case you change device, reboot your phone...
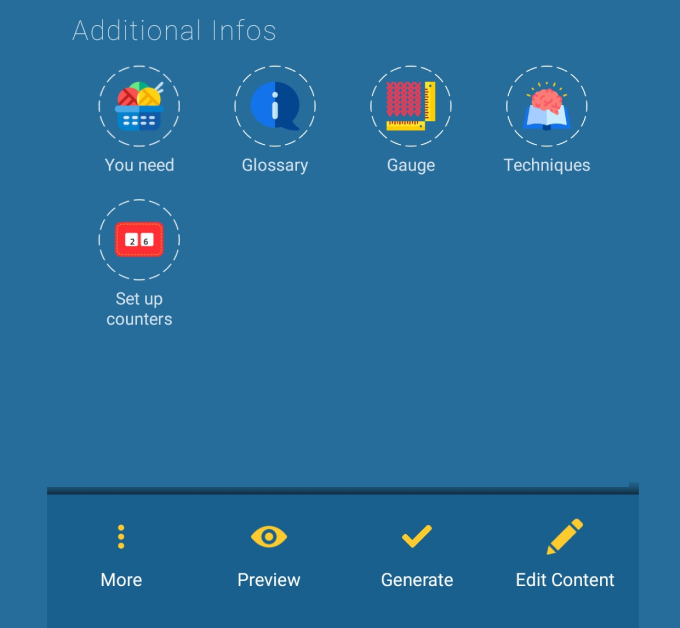
Pattern Details
You first need to give us some basic information about your pattern:
- Name of your pattern
- Optional description
- Language & difficulty
Next, select the type of your item, category and tools.
Then add a size for your item.
Once this is done, you can see the overview of your pattern. You can add additional infos and start editing your content.
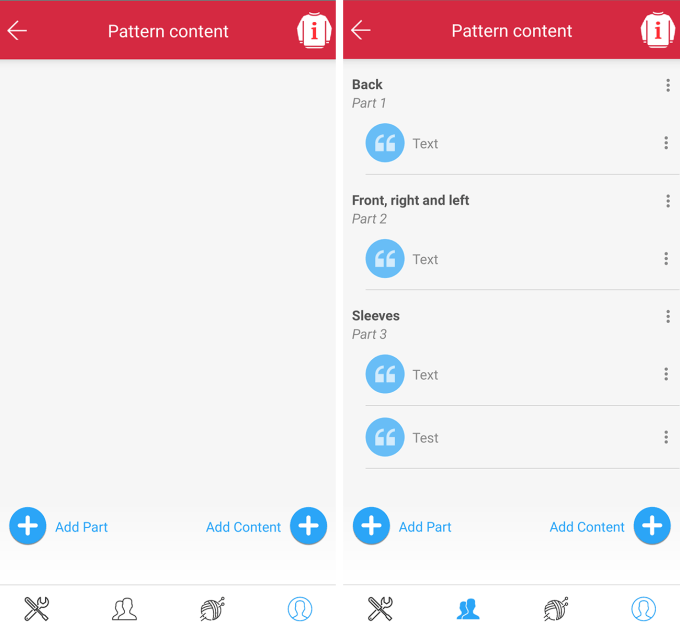
Organizing your pattern content
- You can add Parts: a part correspond to 1 piece of your knitting/crochetting project. For instance the front of a pullover, or a sleeve.
- And pieces of content
For each knitting/crocheting piece that constitutes your pattern, please create a part first, and then add content to it.