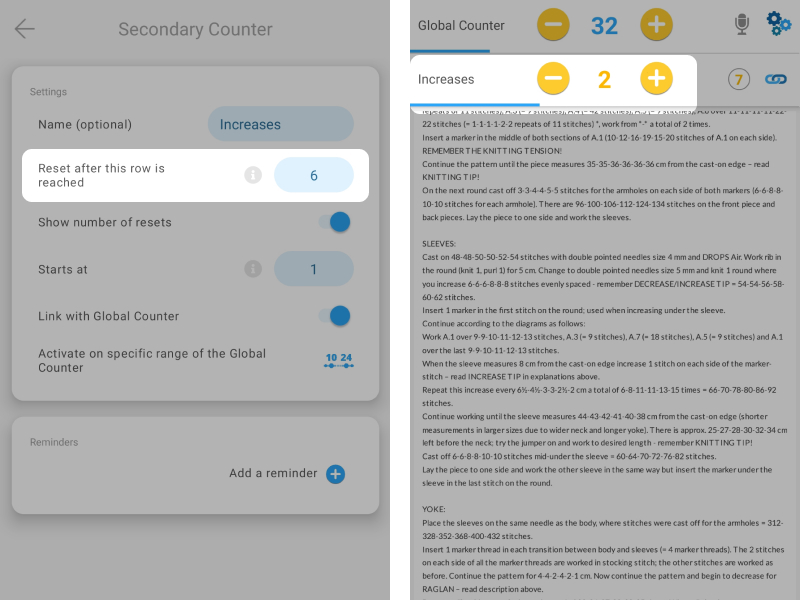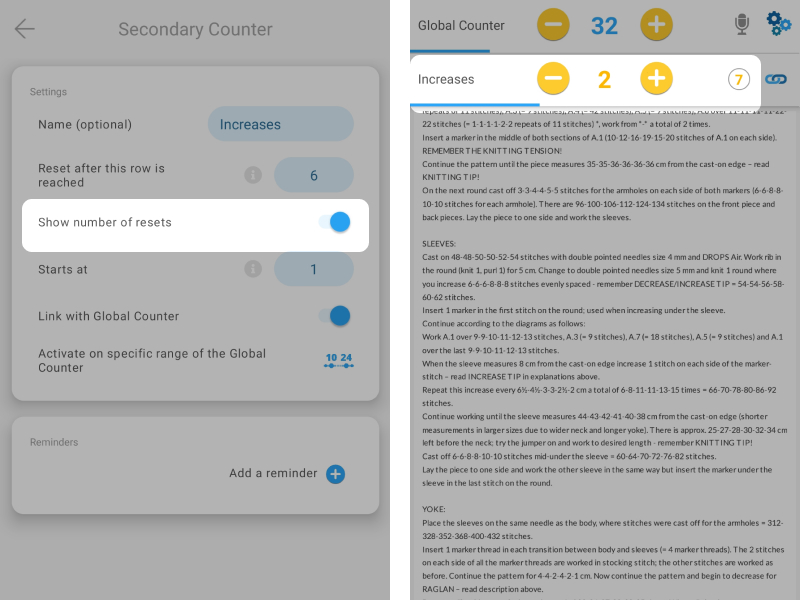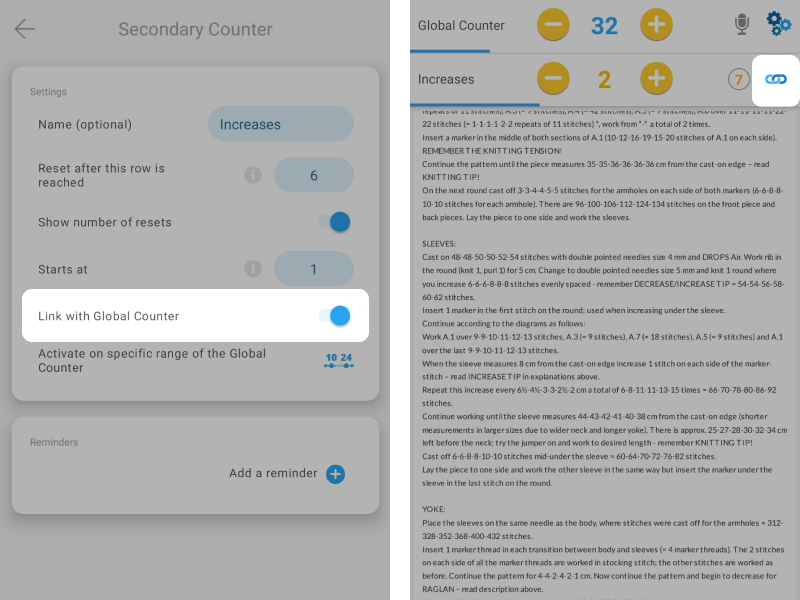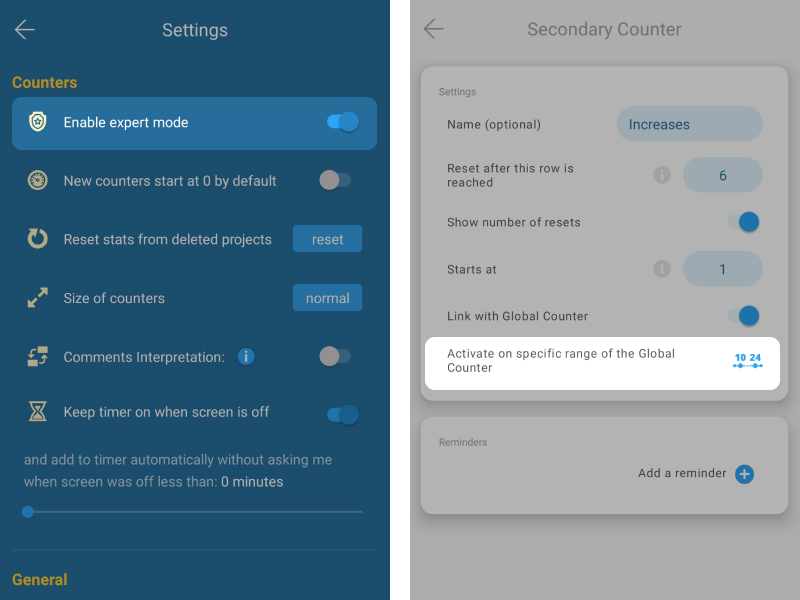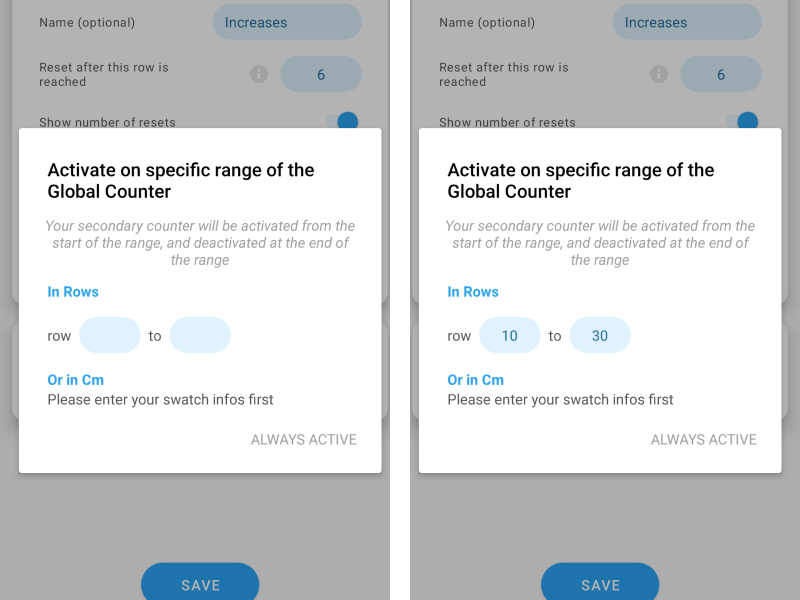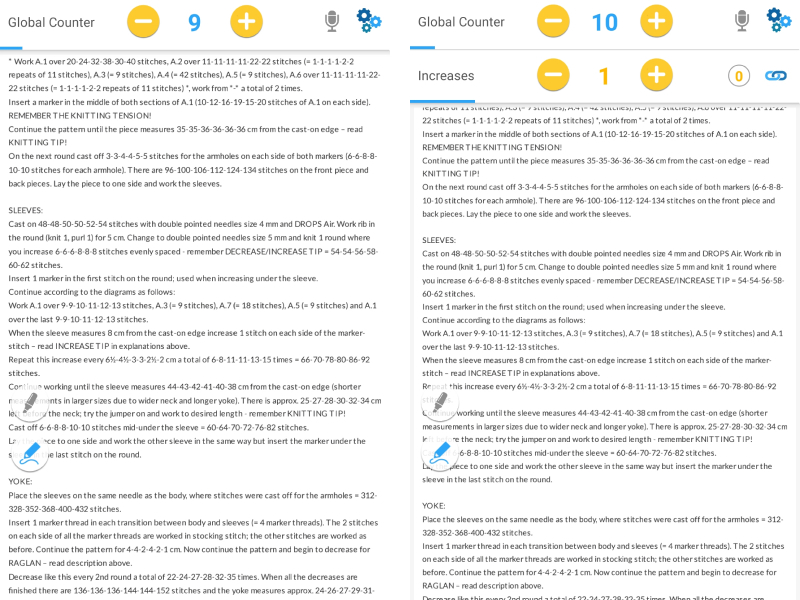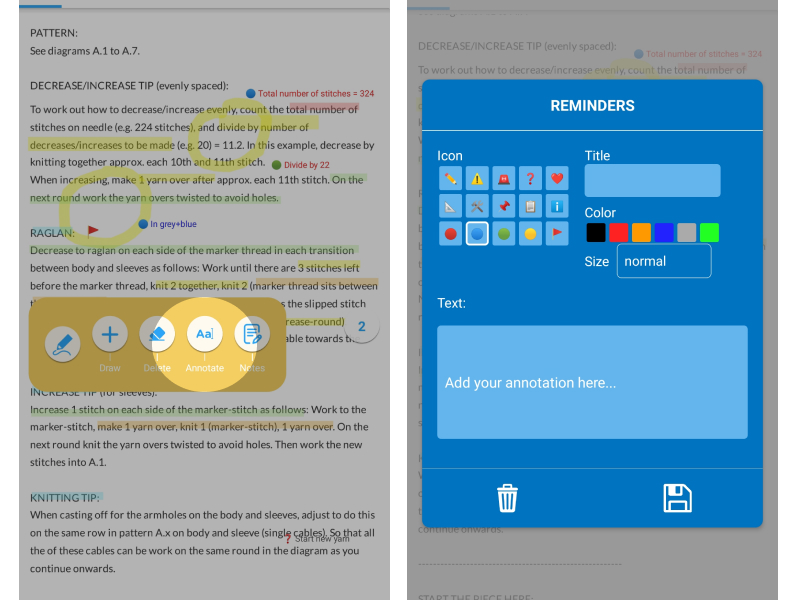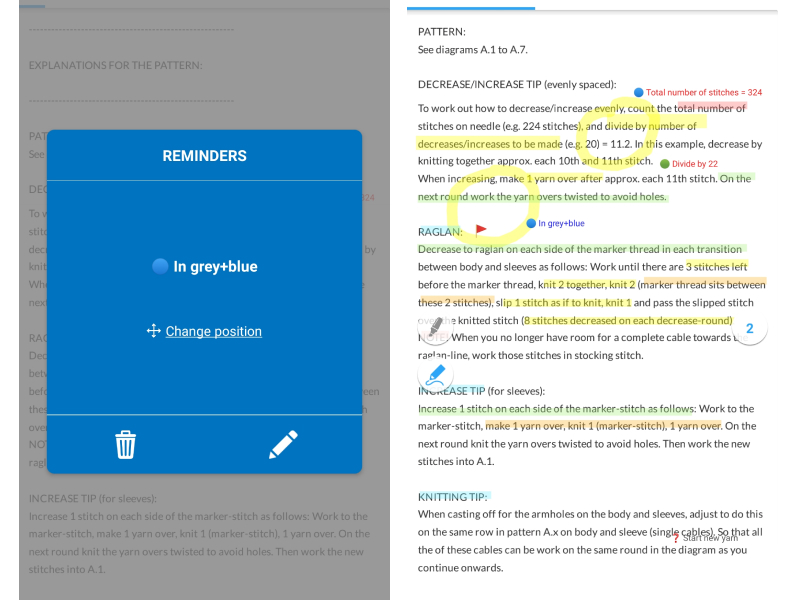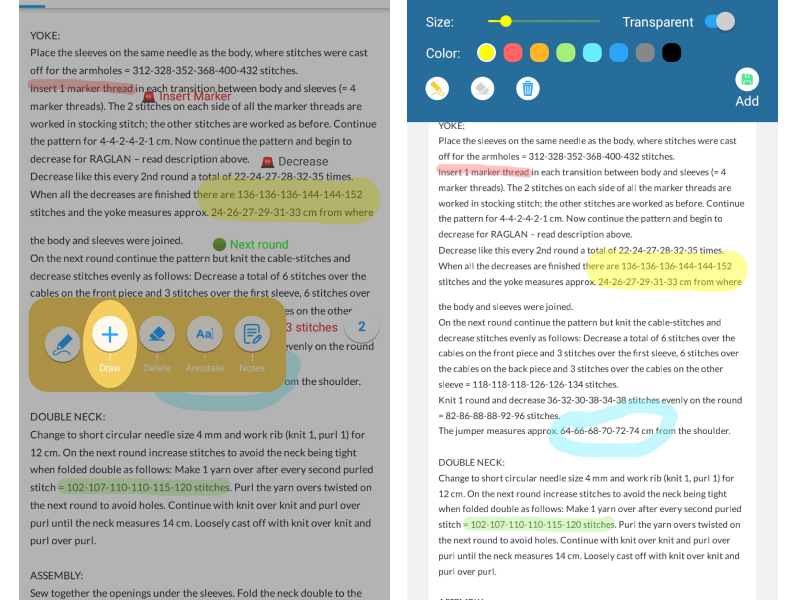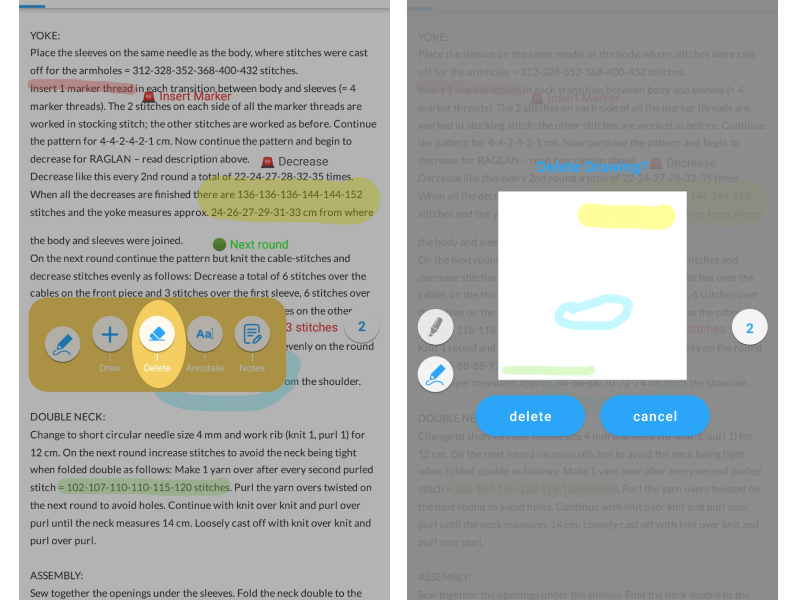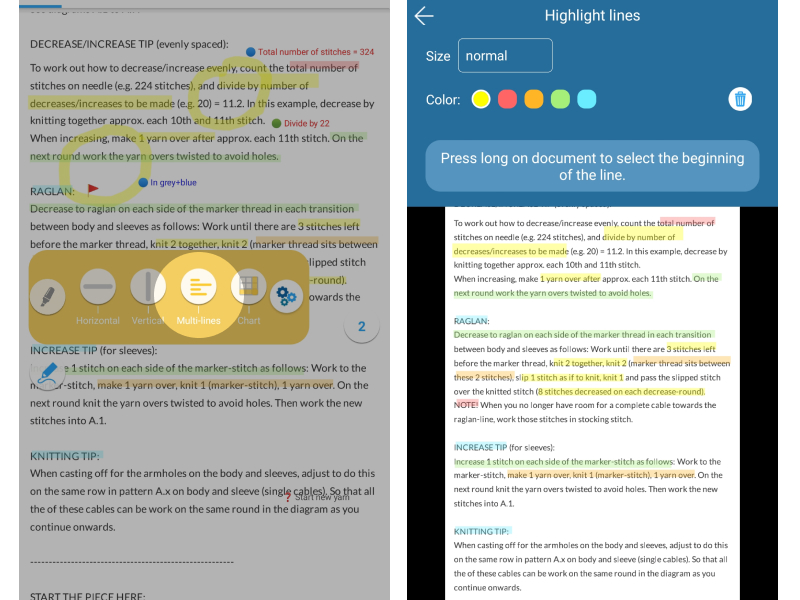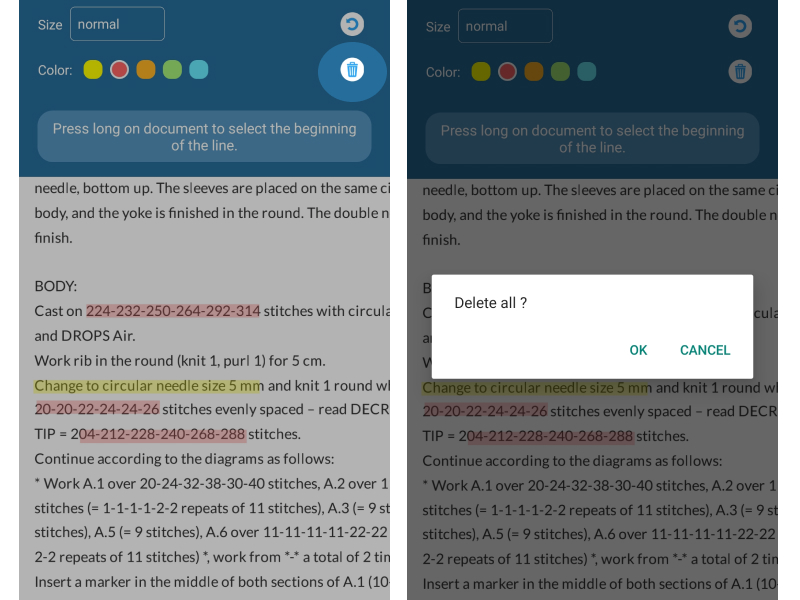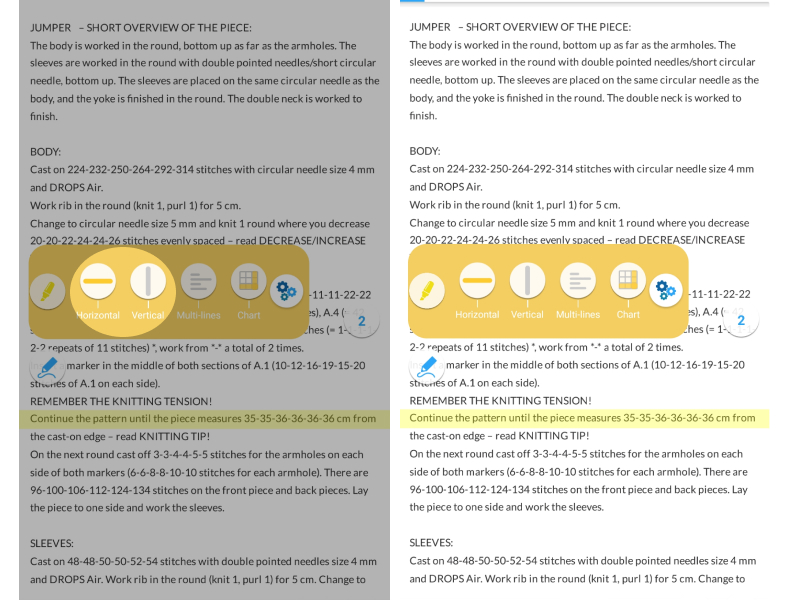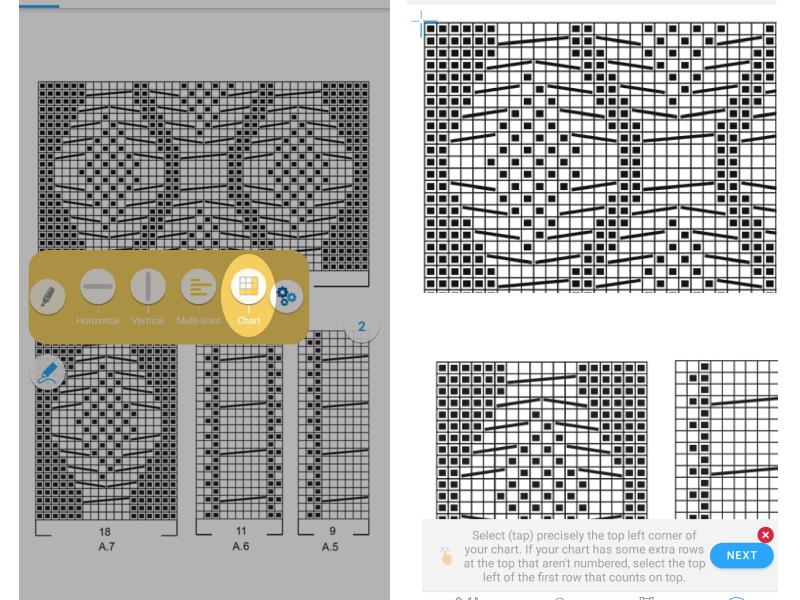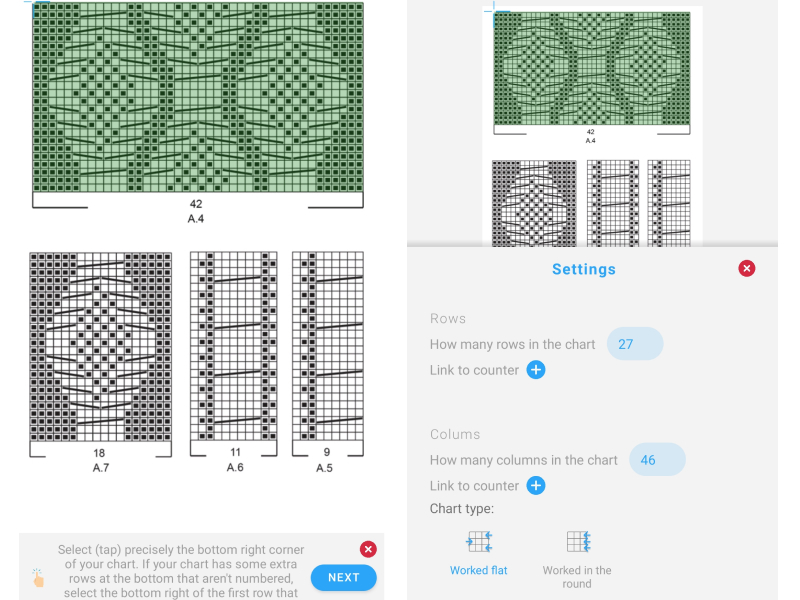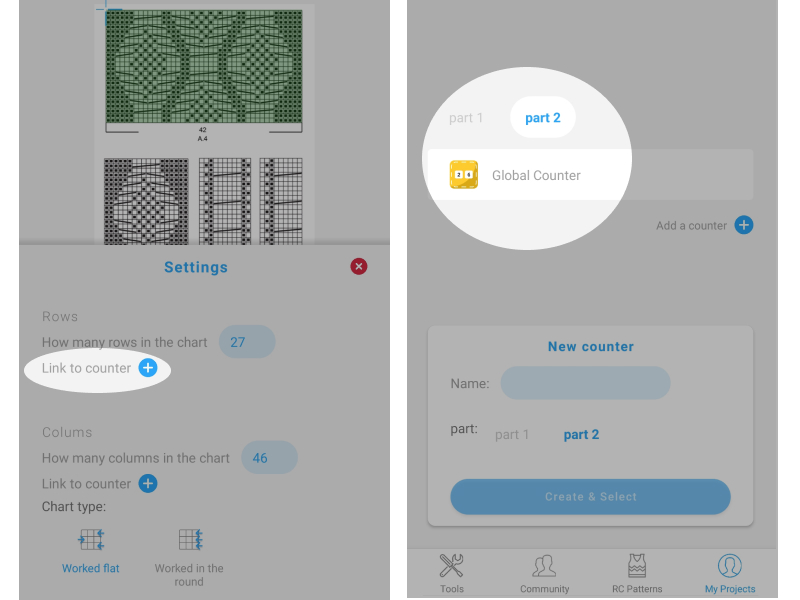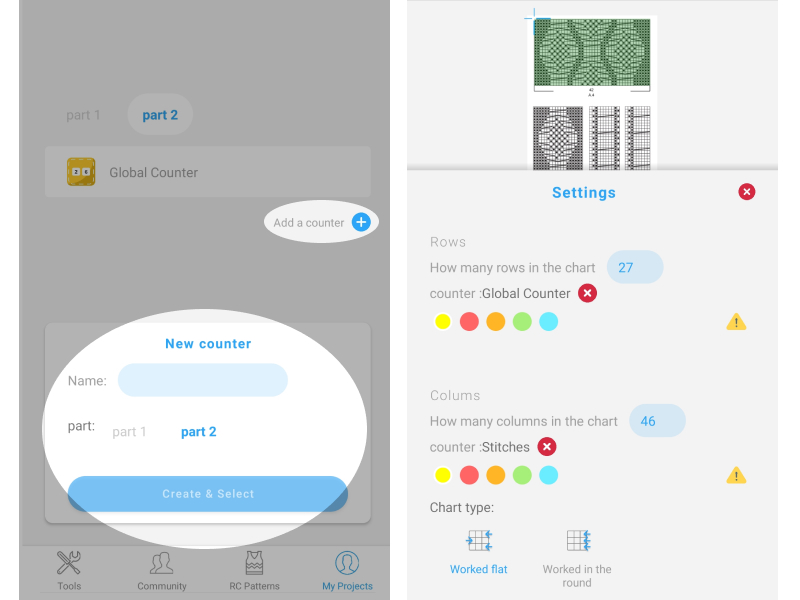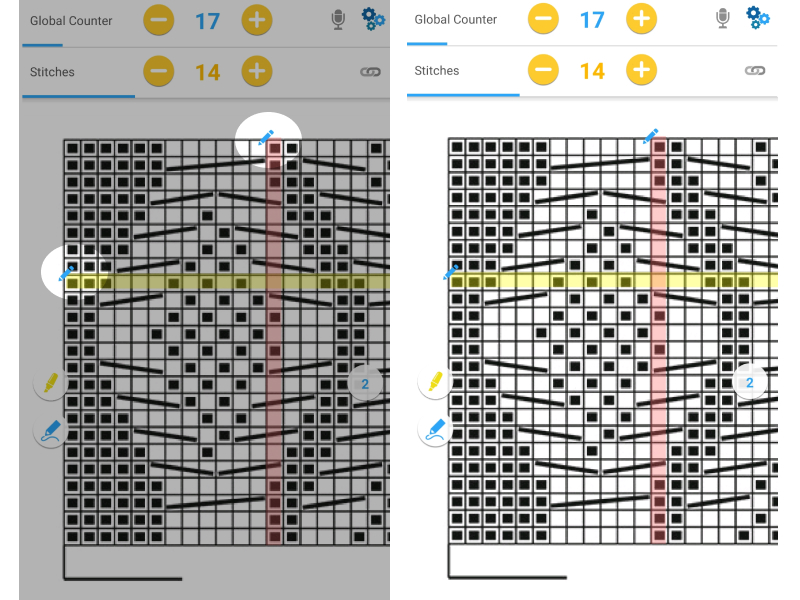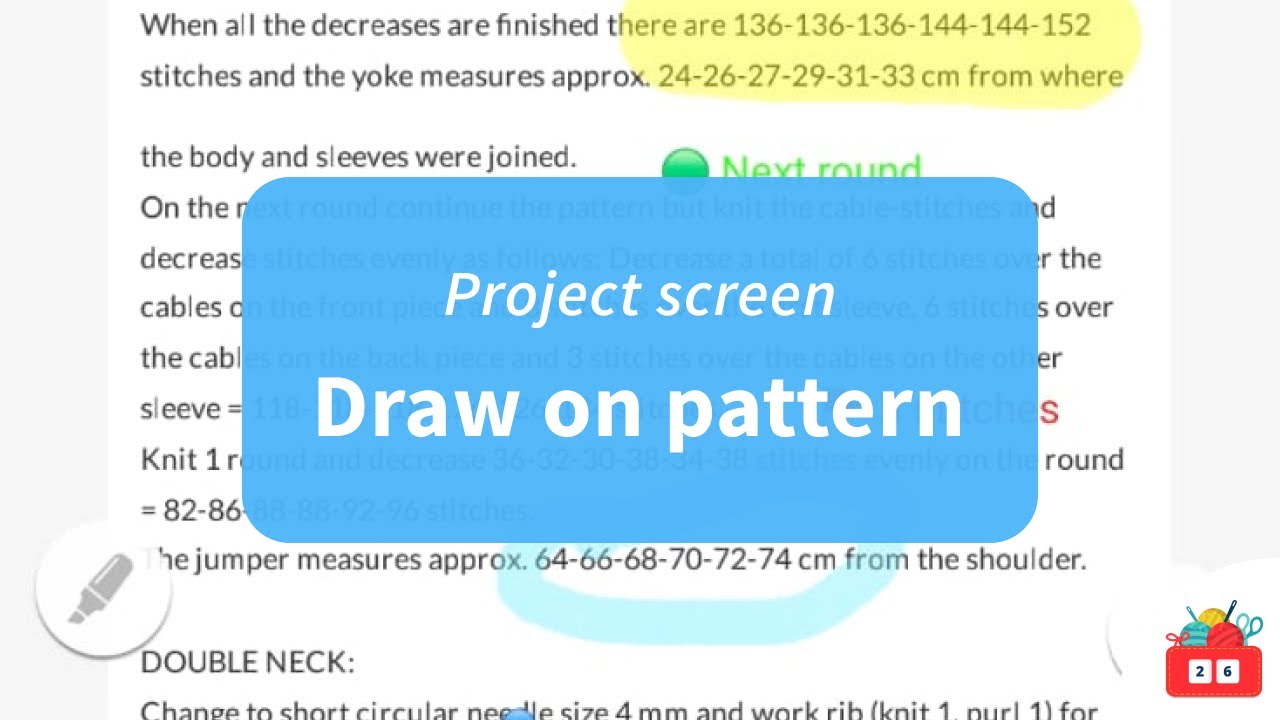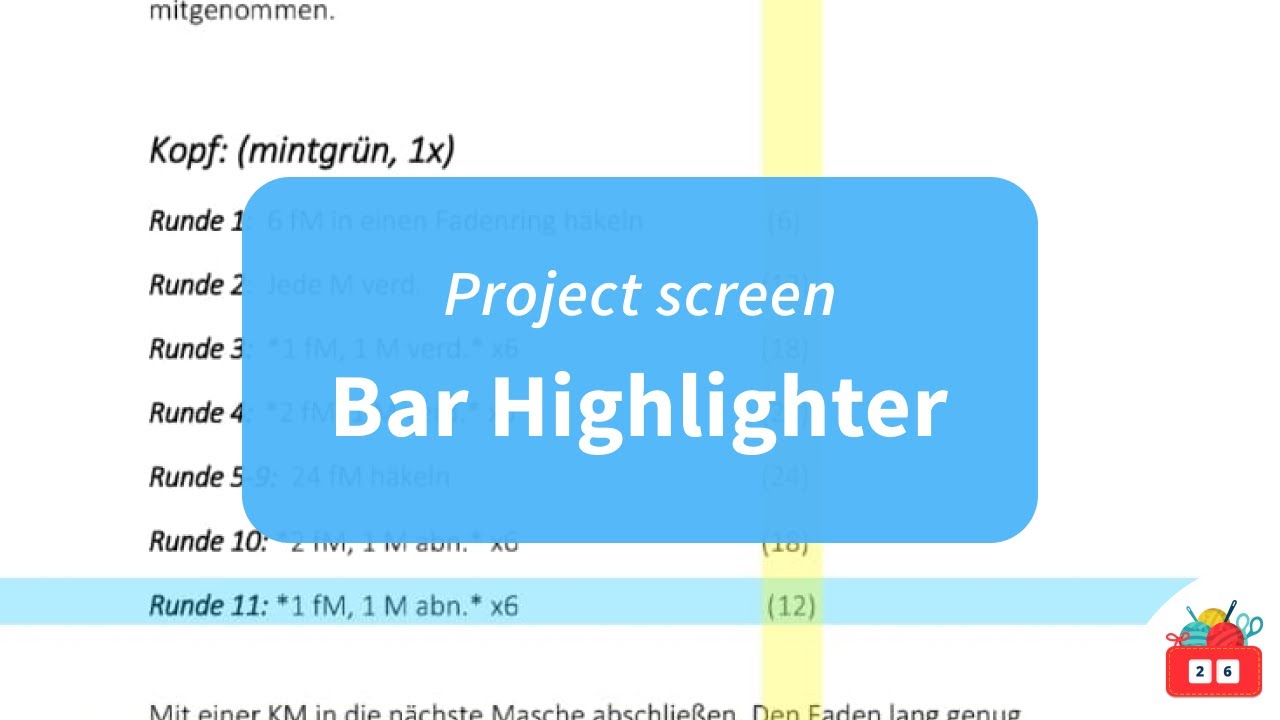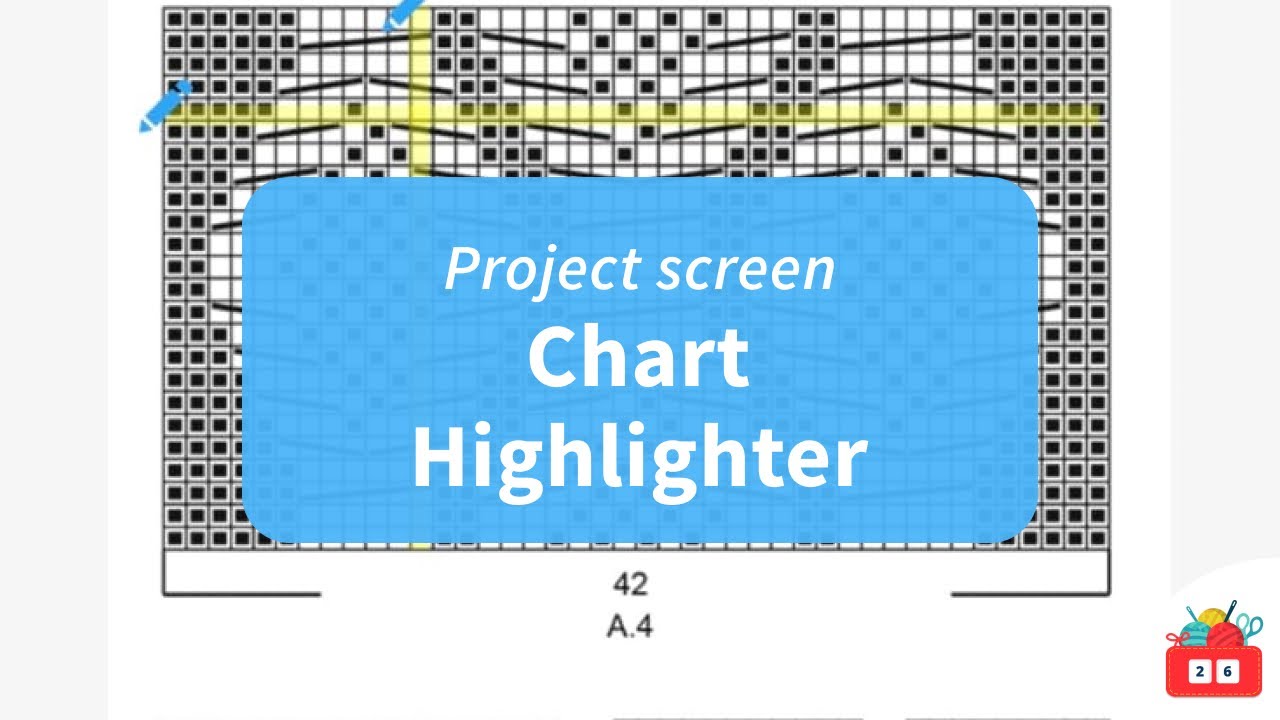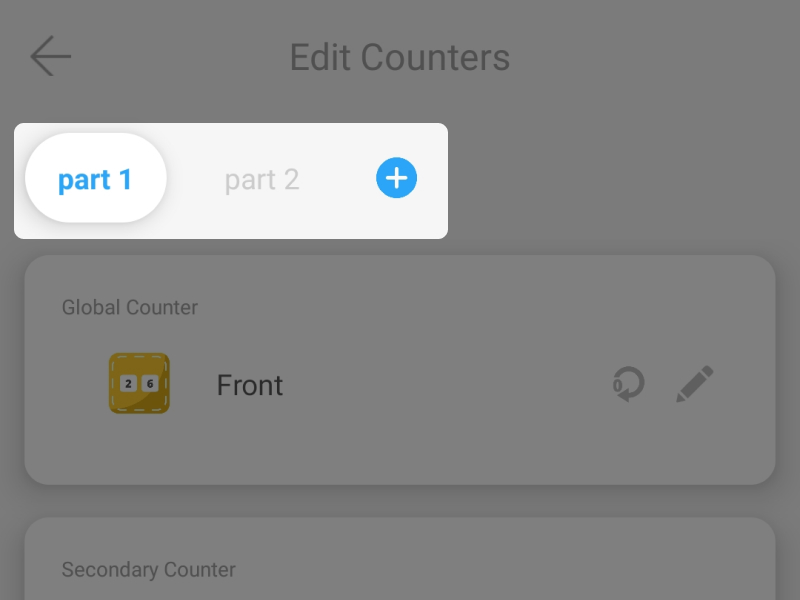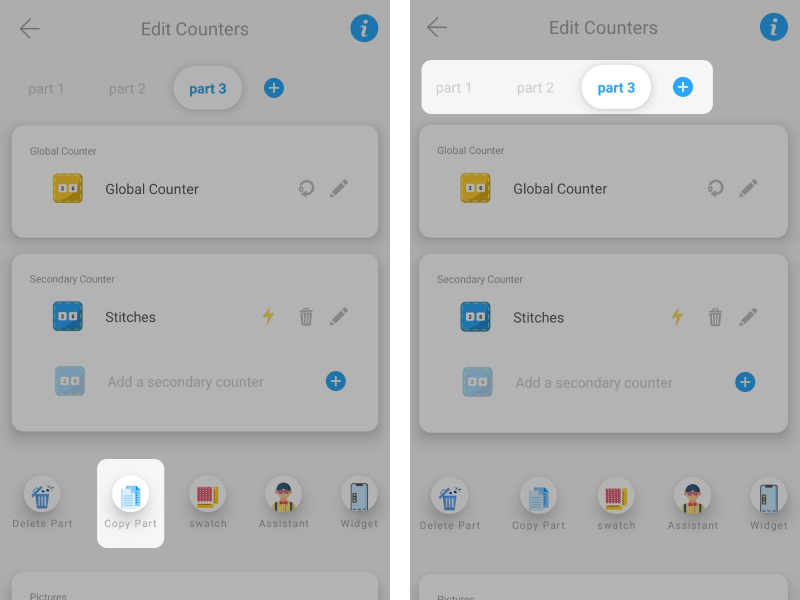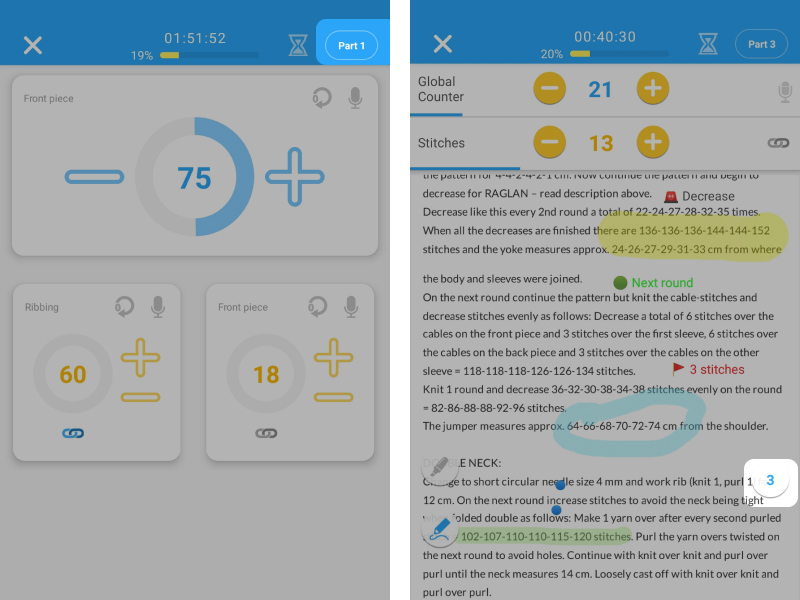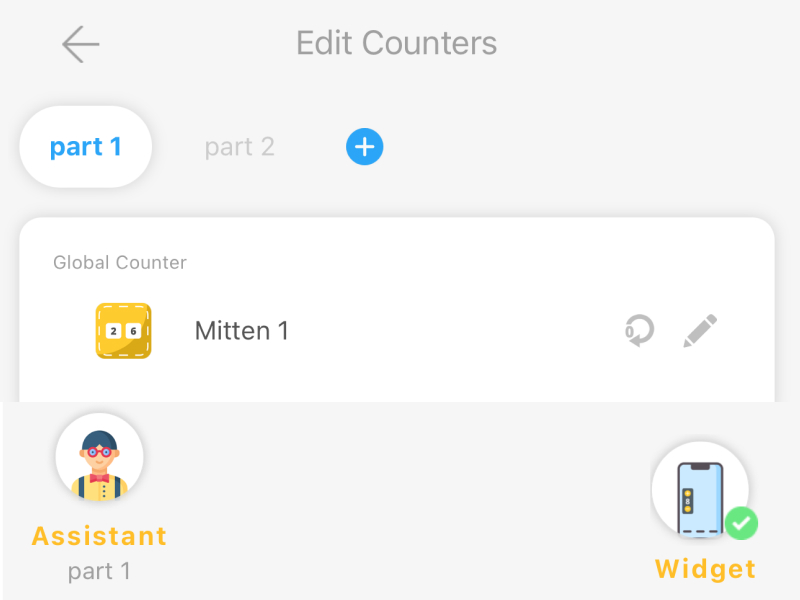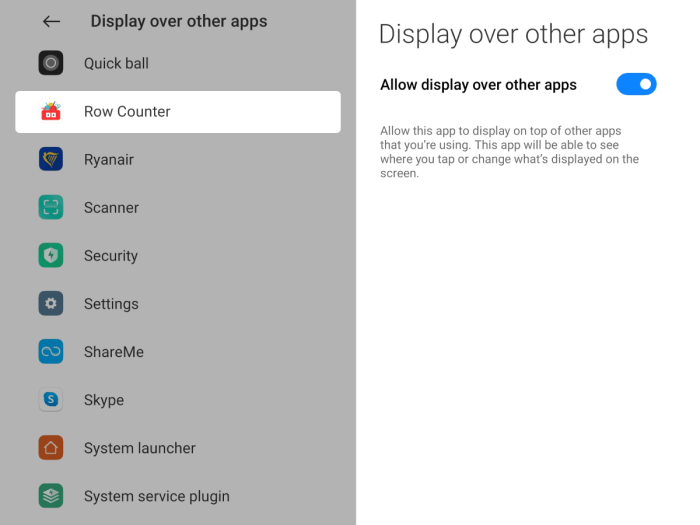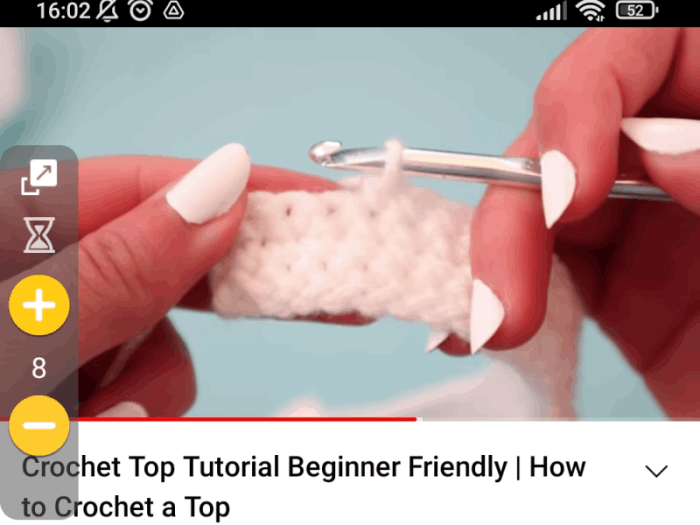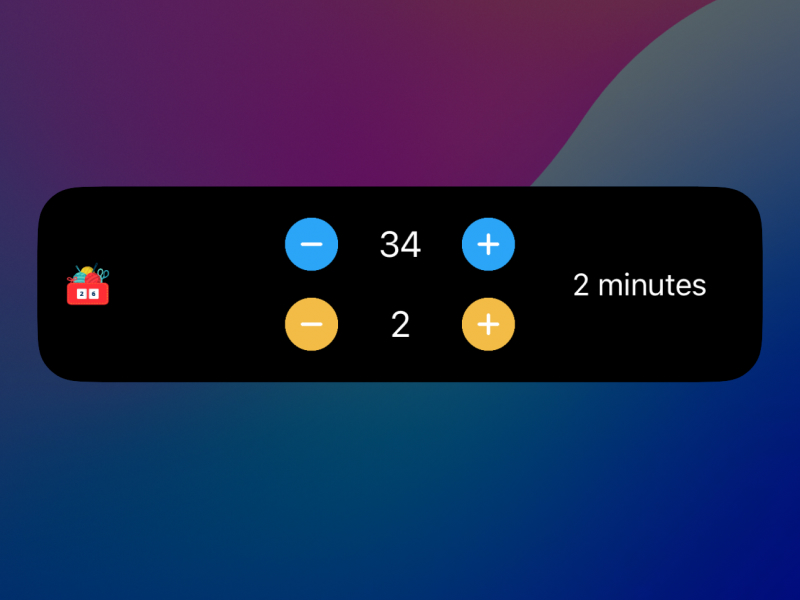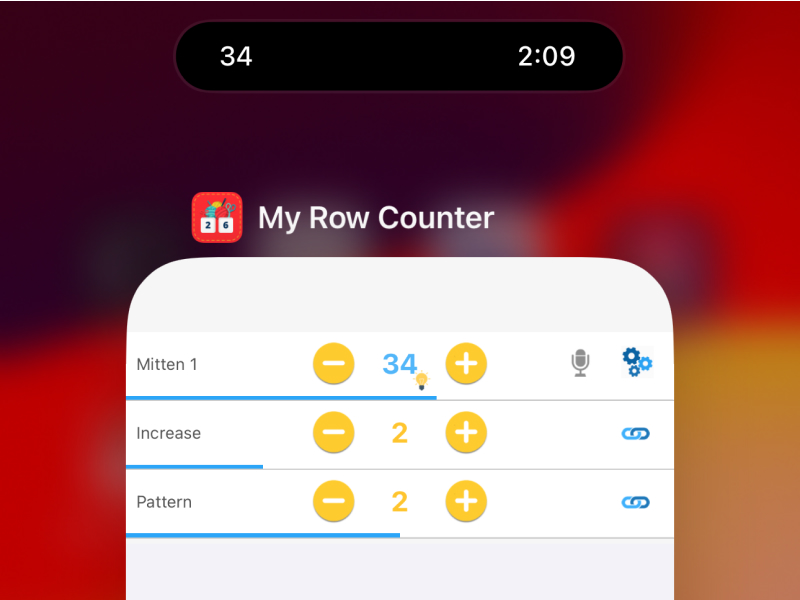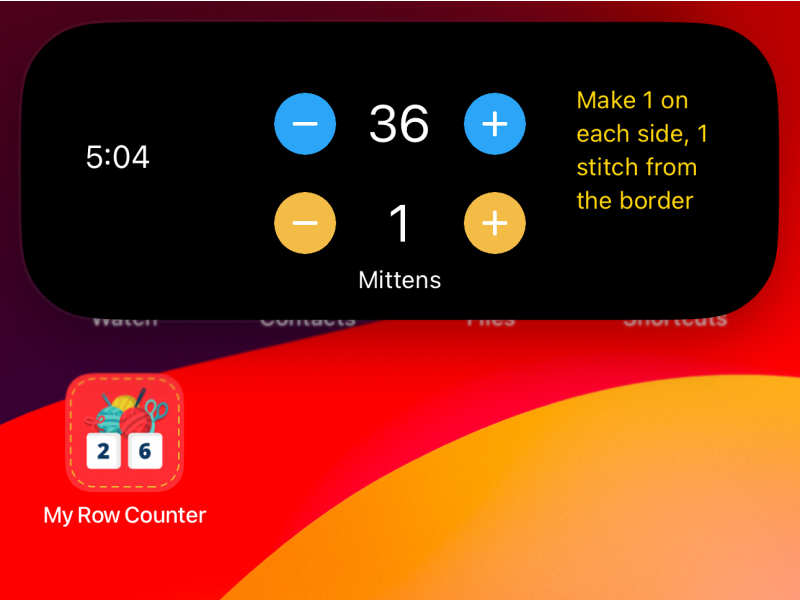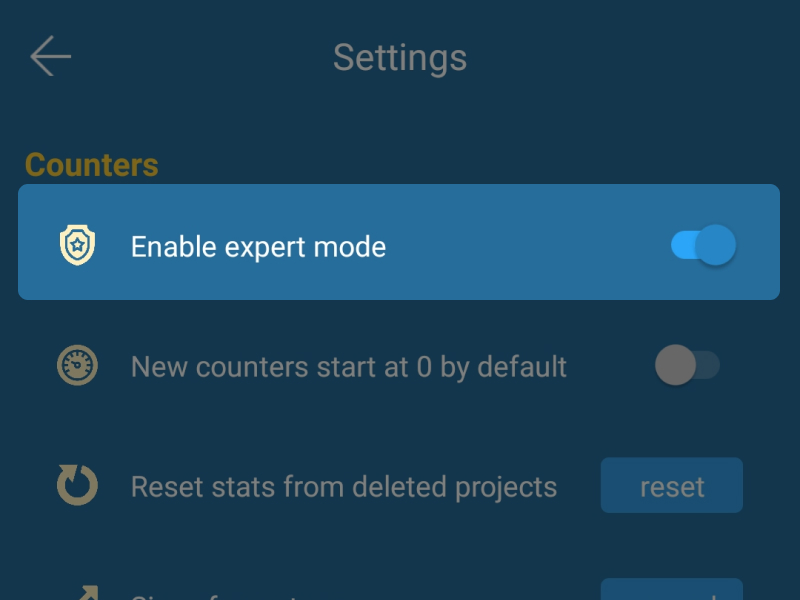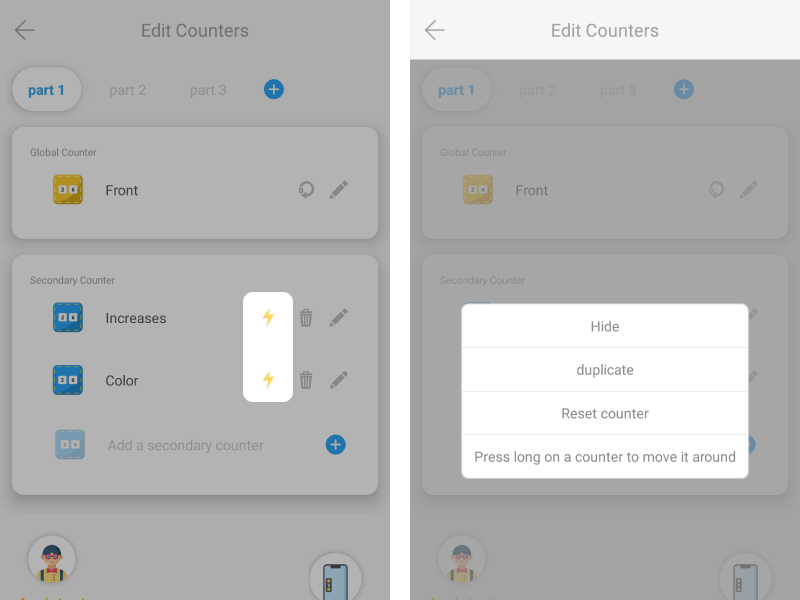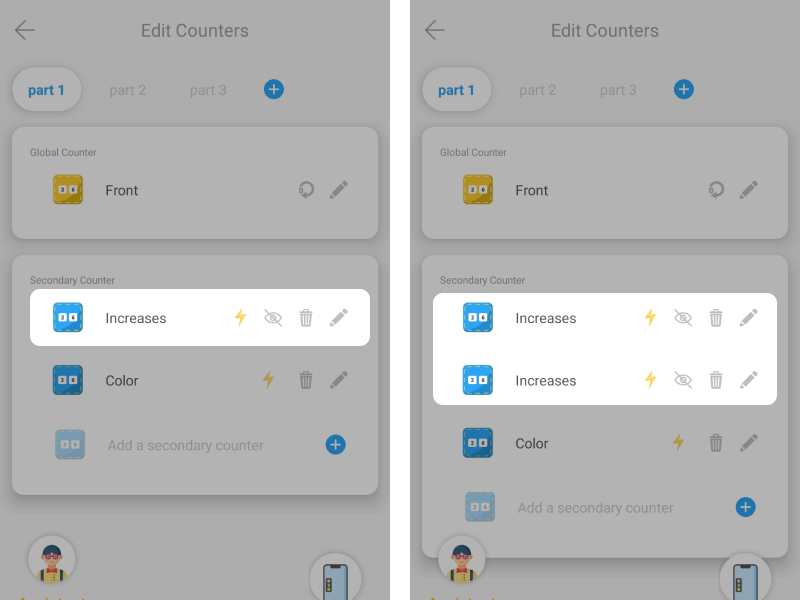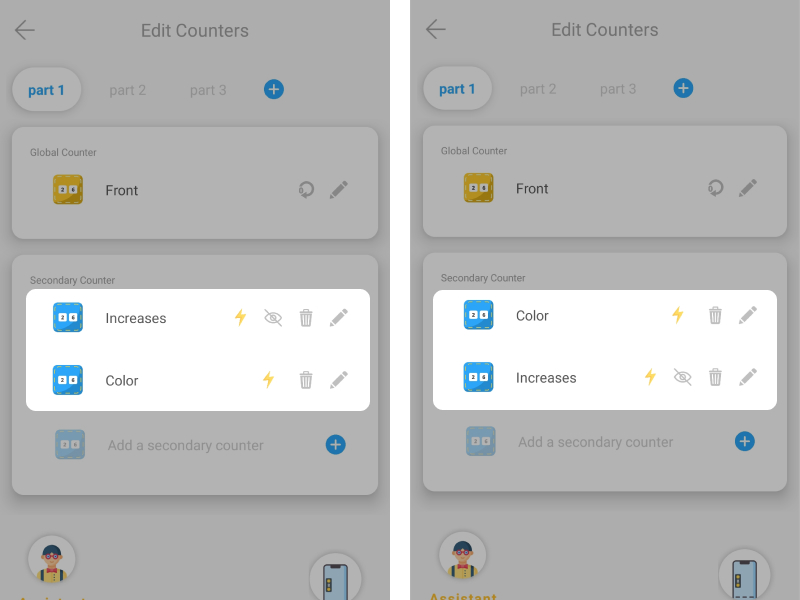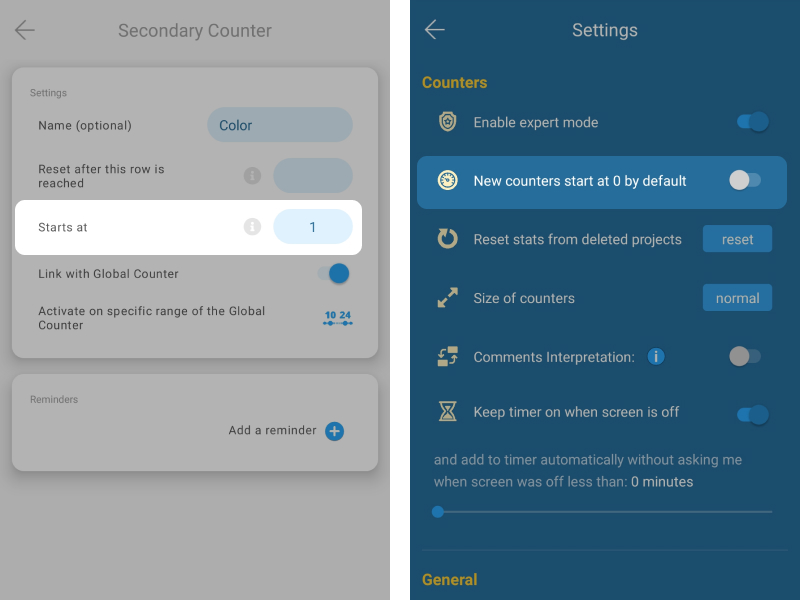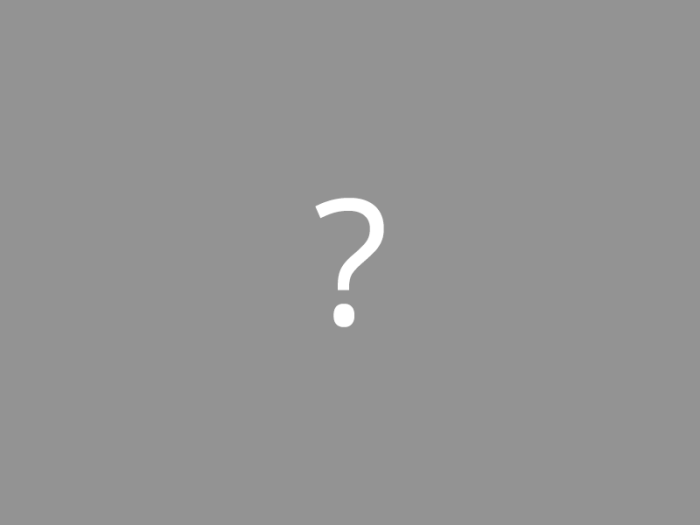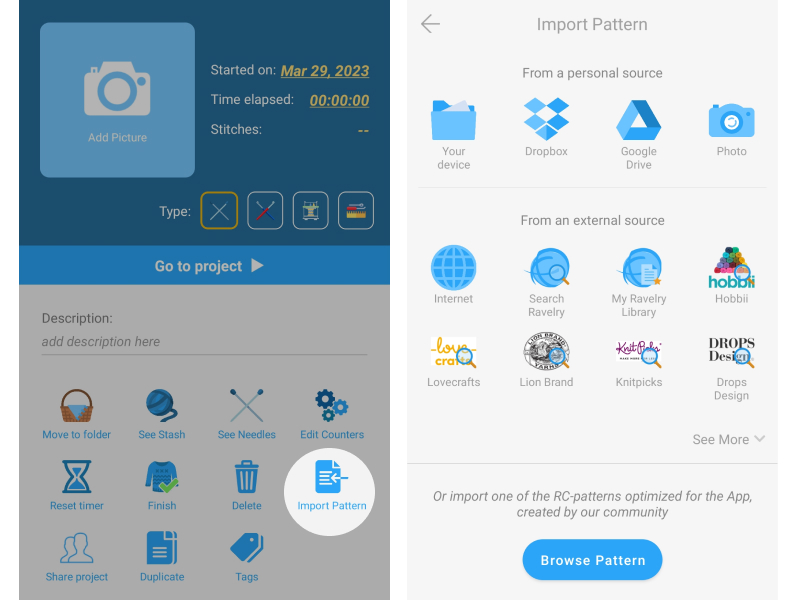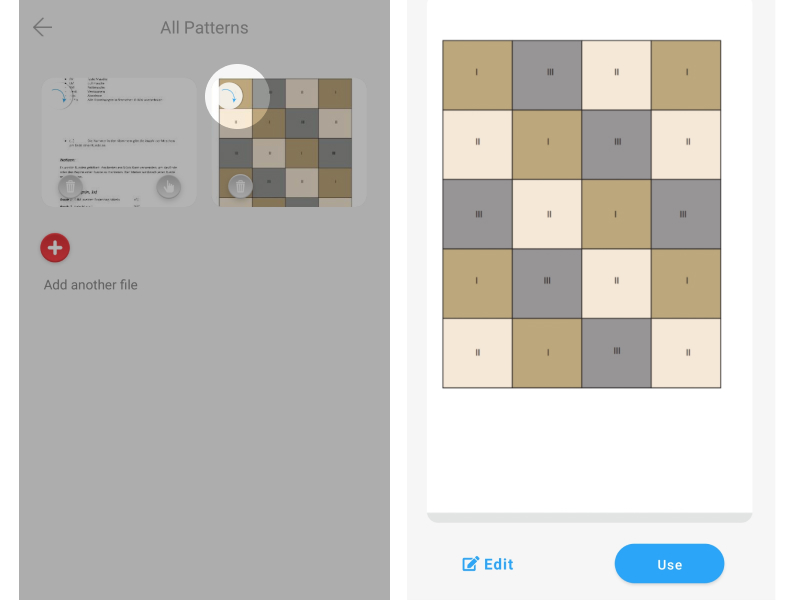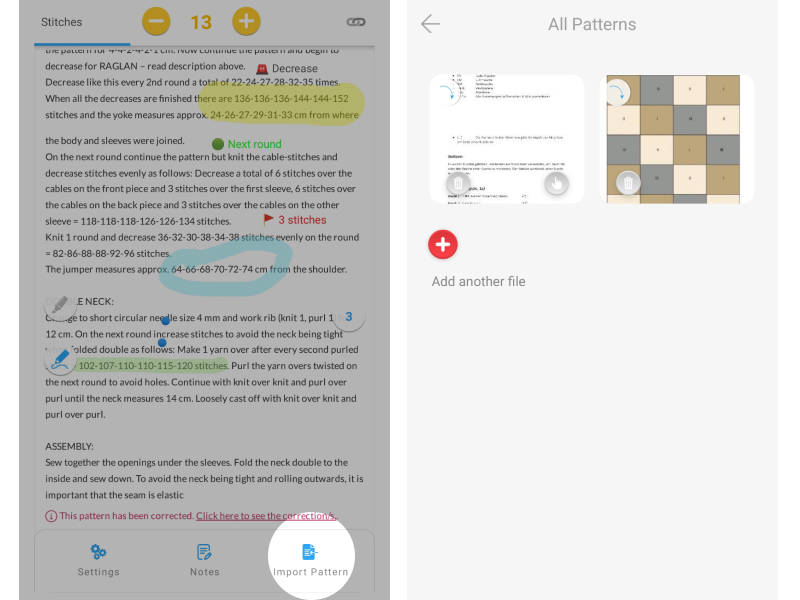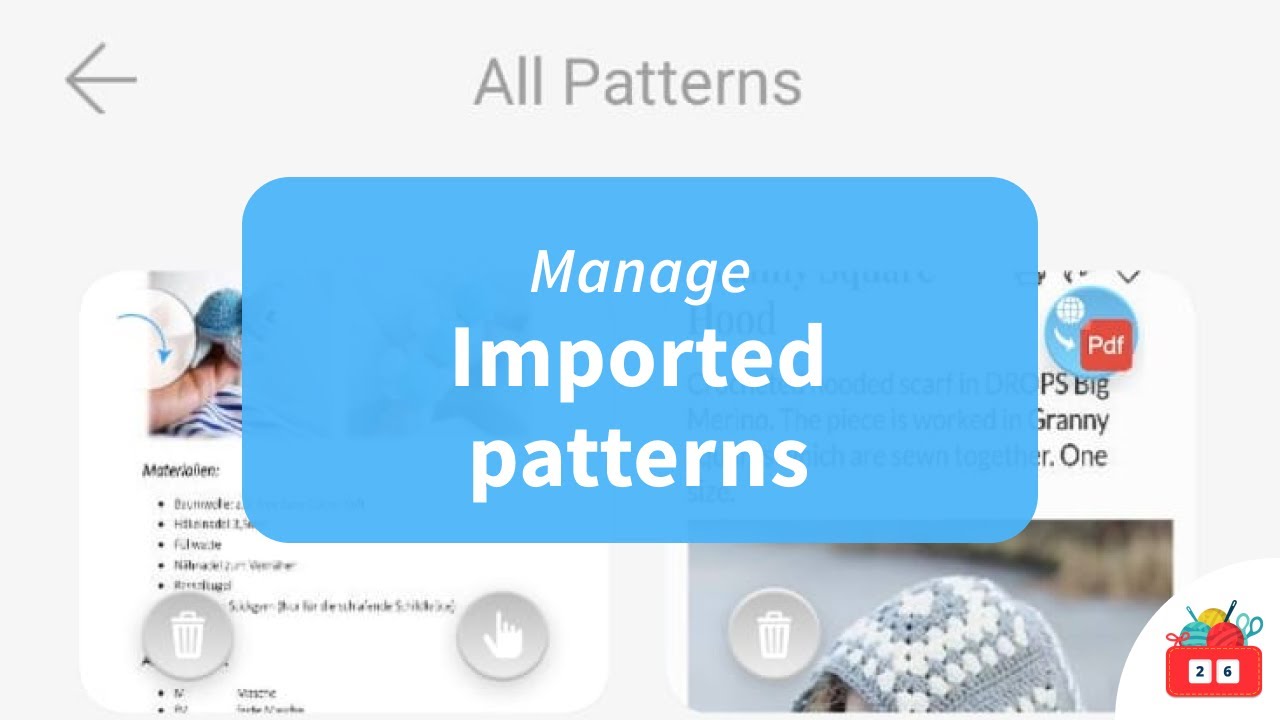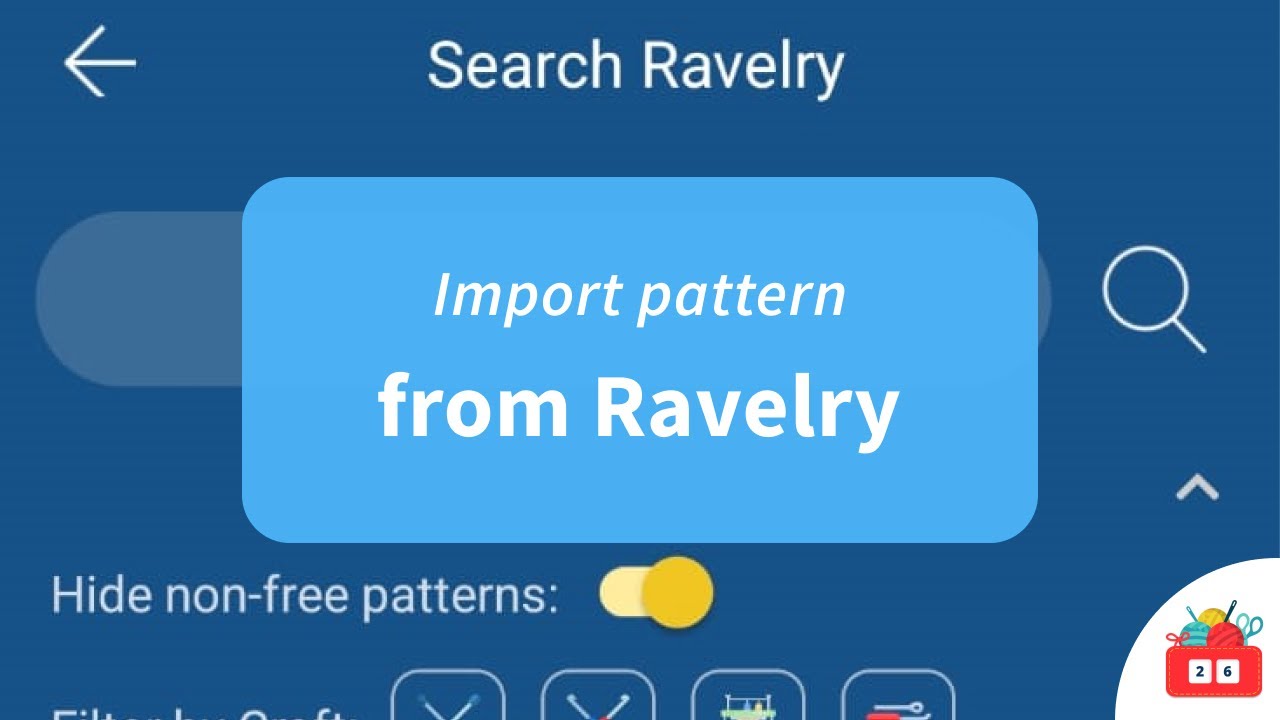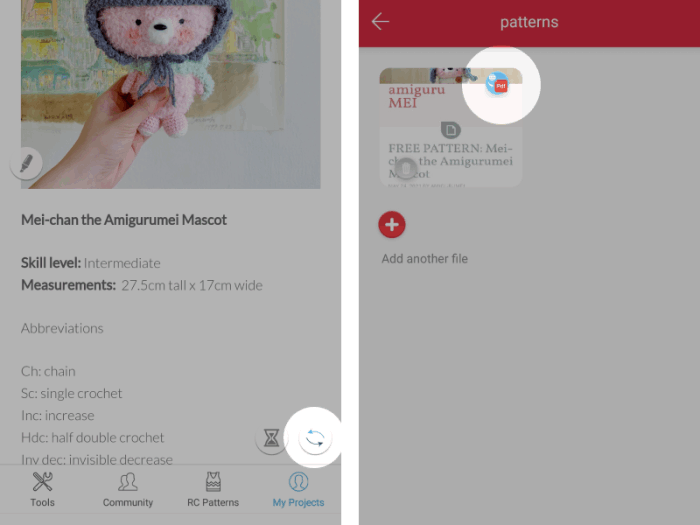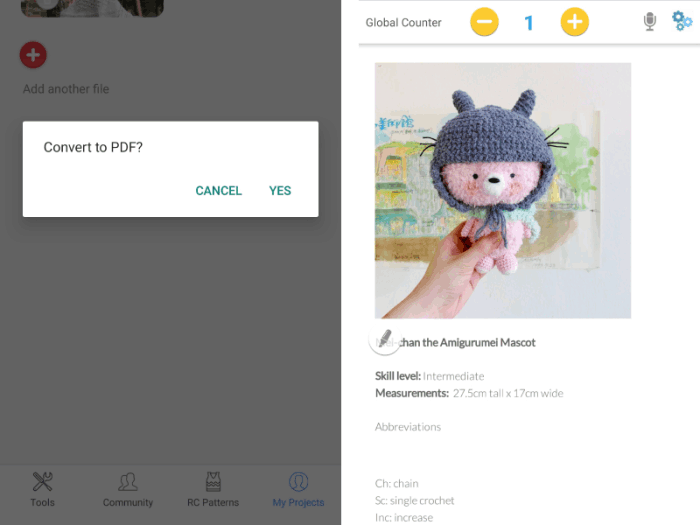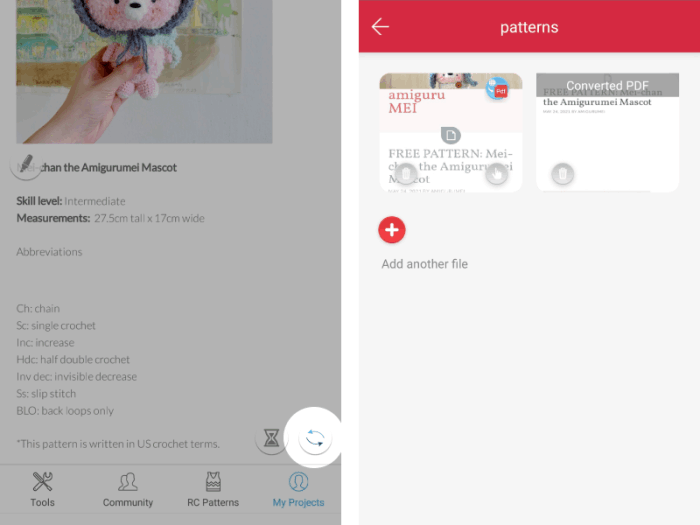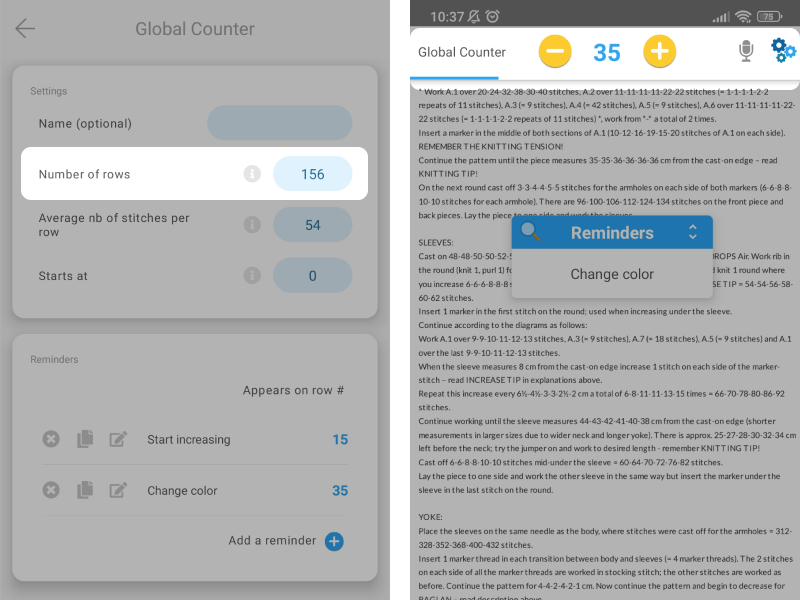
Number of Rows
Follow your global progression
Indicating the total number of rows allows you to know at any time how much you have knit and how far you are from completion.
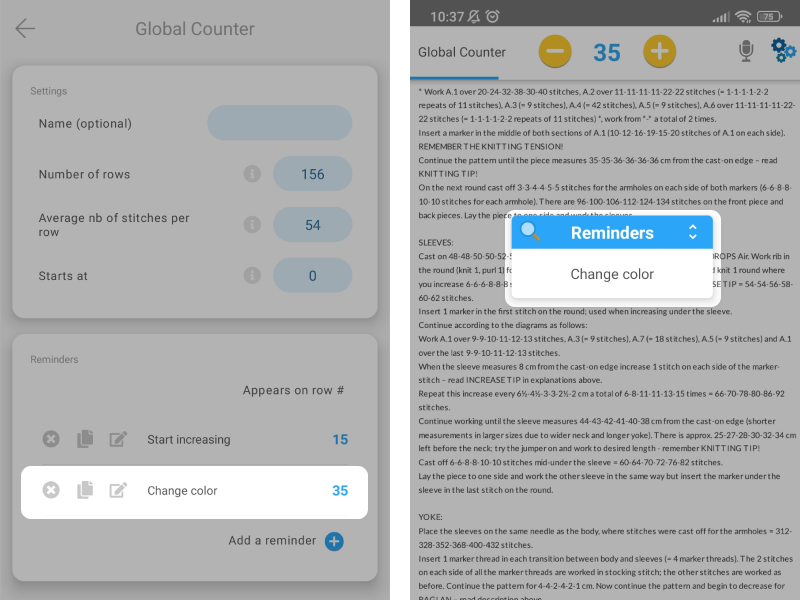
Comments
Add little reminders
Configure reminders to show up at a given row. Perfect to remind you of a color change or a new pattern start.
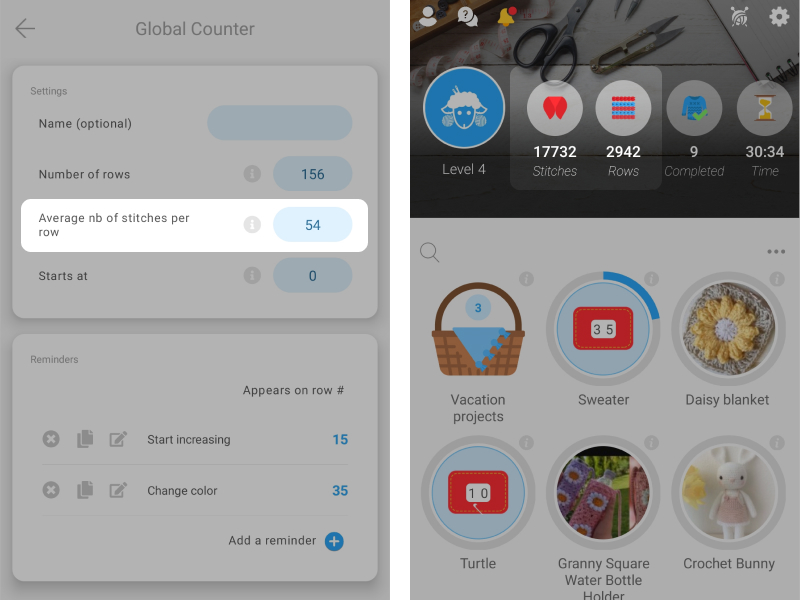
Average number of stitches
How many stitches did you knit?
Giving an average of the number of stitches per row, so you will be able to know how many stitches you have knit!