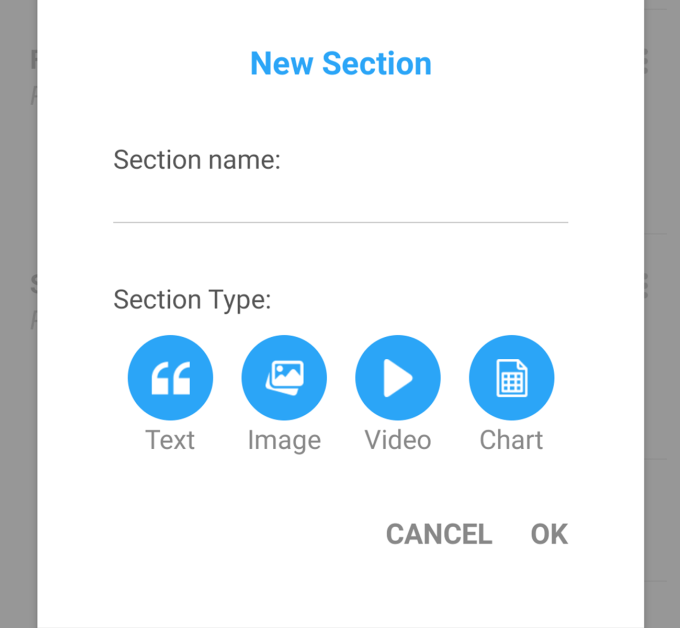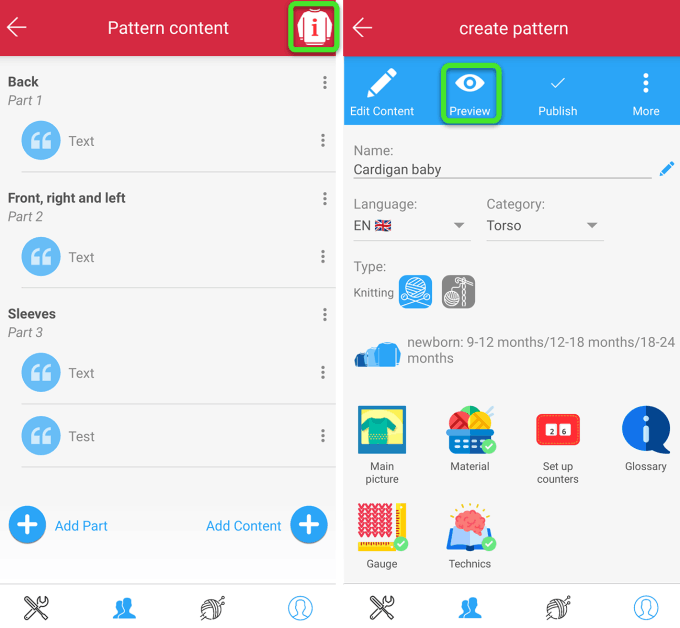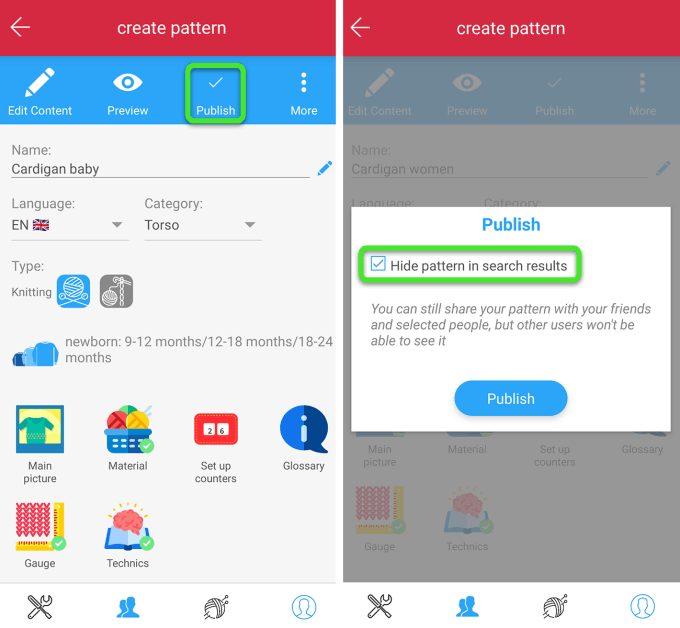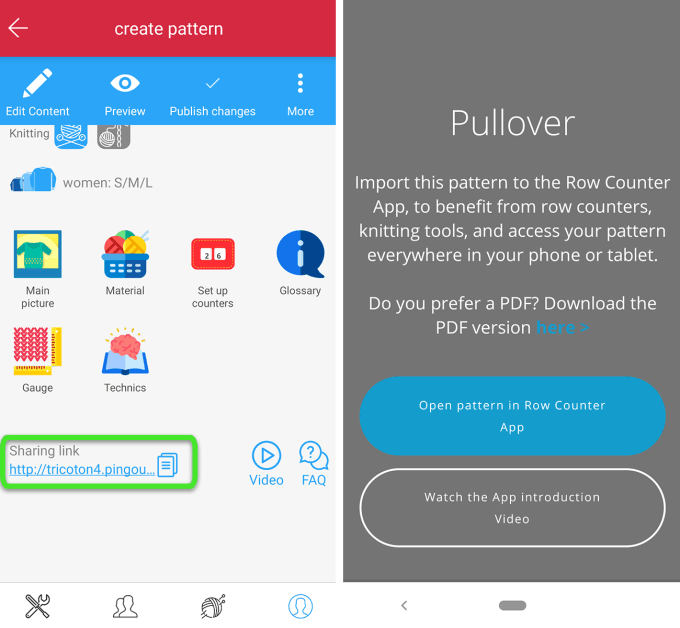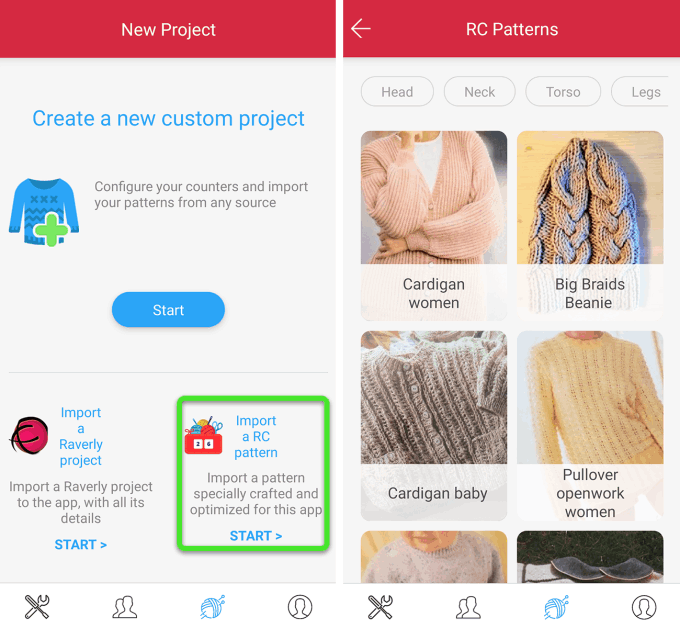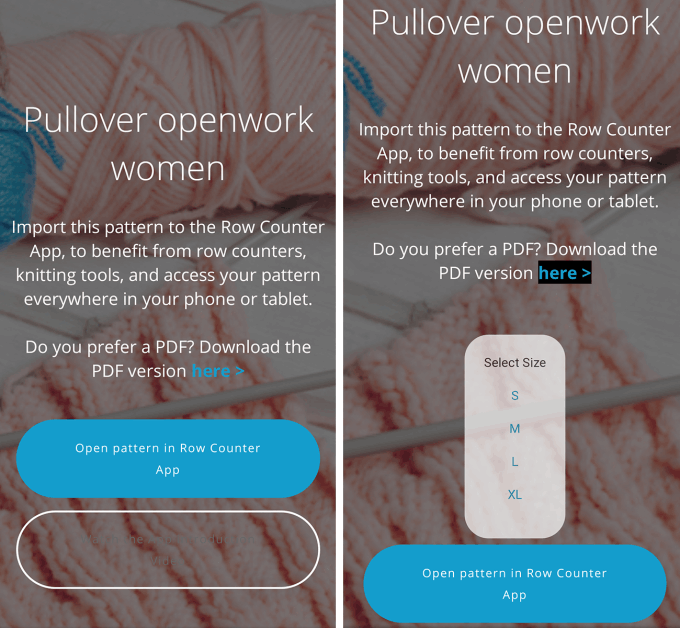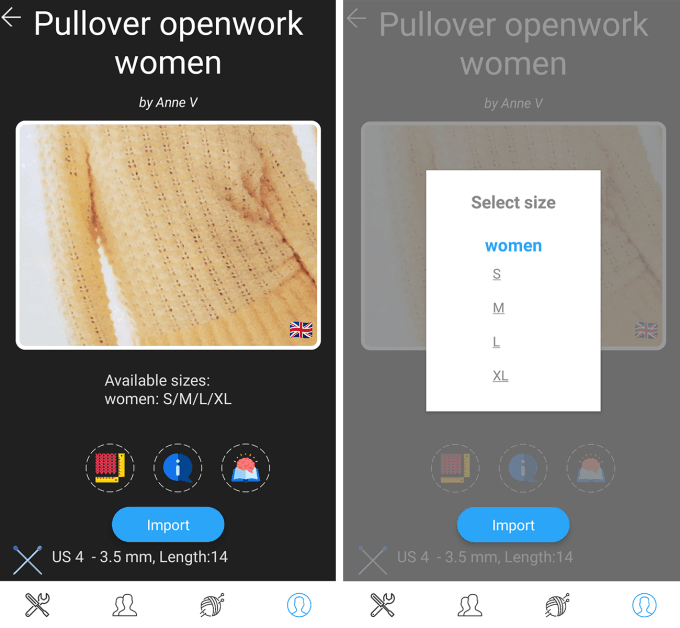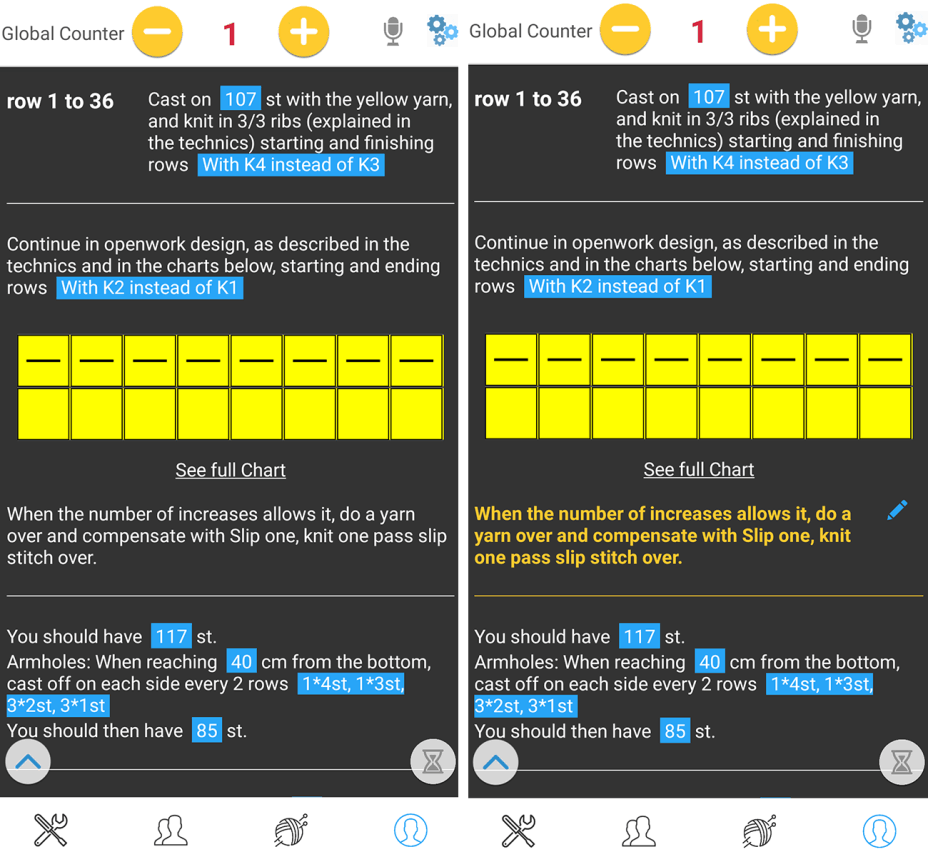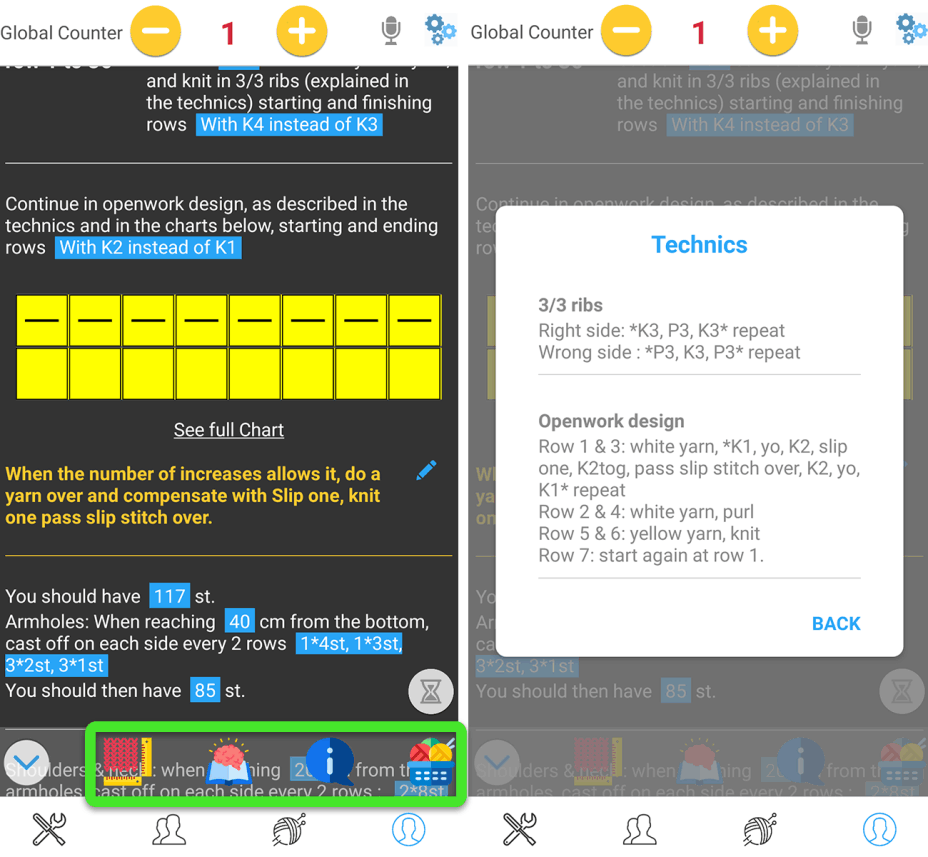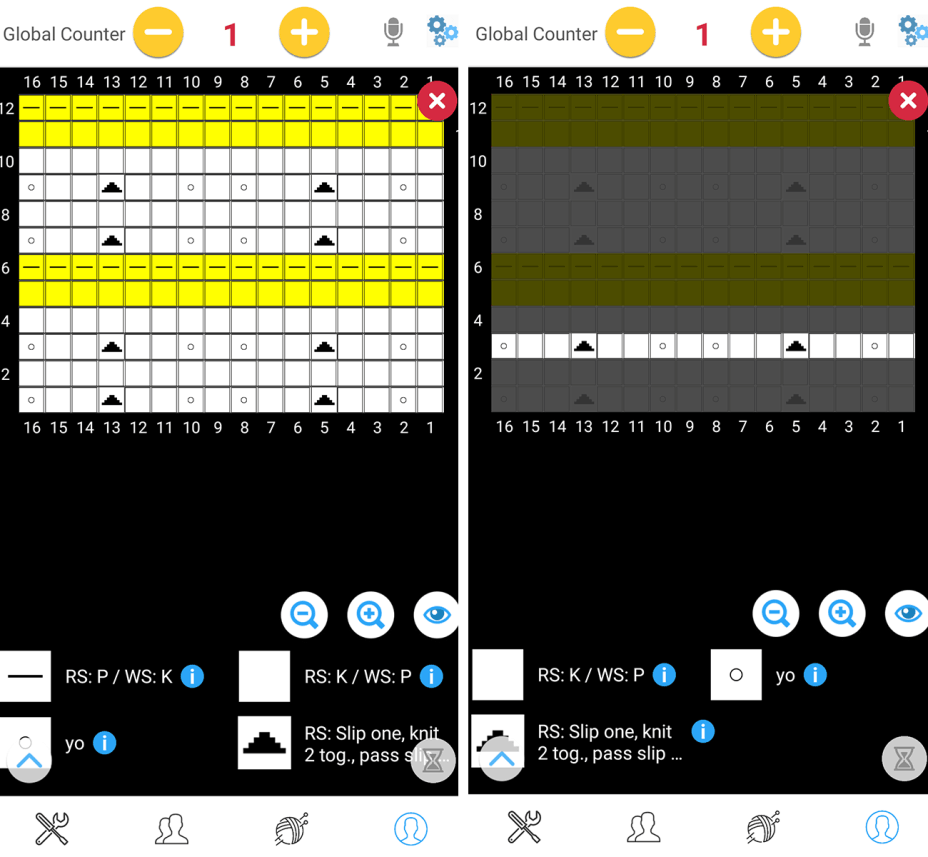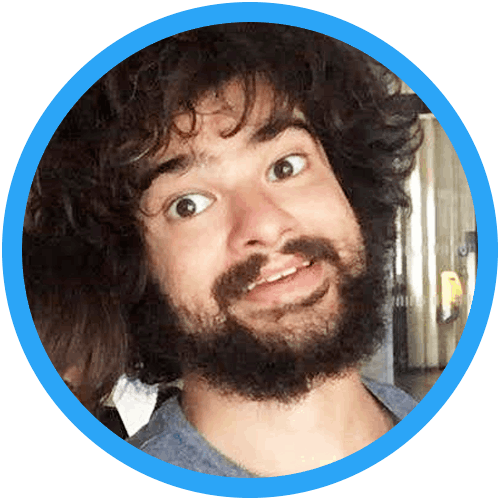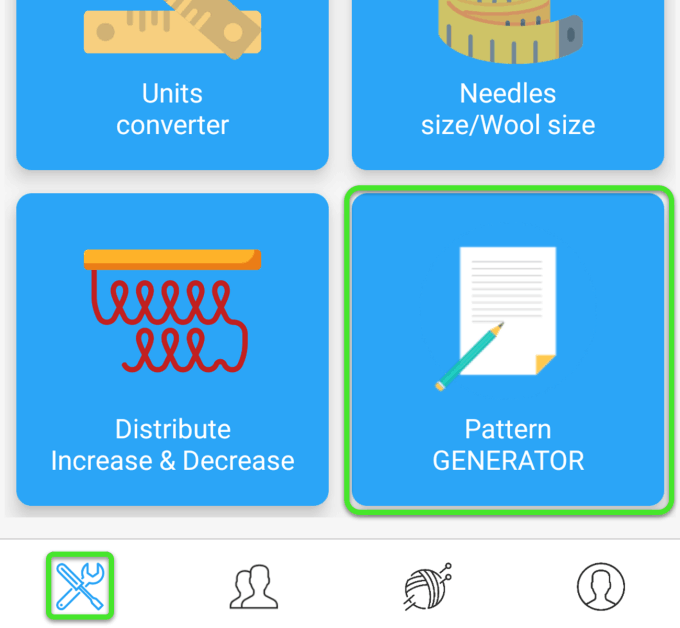
Wo in der App?
Gehen Sie zum Bereich Tool und tippen Sie auf "Anleitungs-Generator".
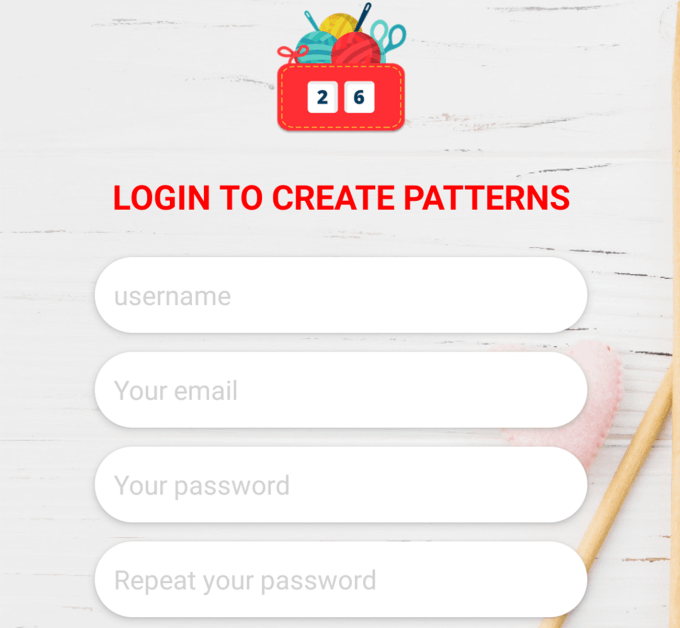
Warum muss ich ein Konto erstellen?
Sie müssen ein Konto erstellen, damit wir Ihre Anleitung speichern und erneut aufzeigen können, falls Sie das Gerät wechseln, Ihr Handy neu starten...
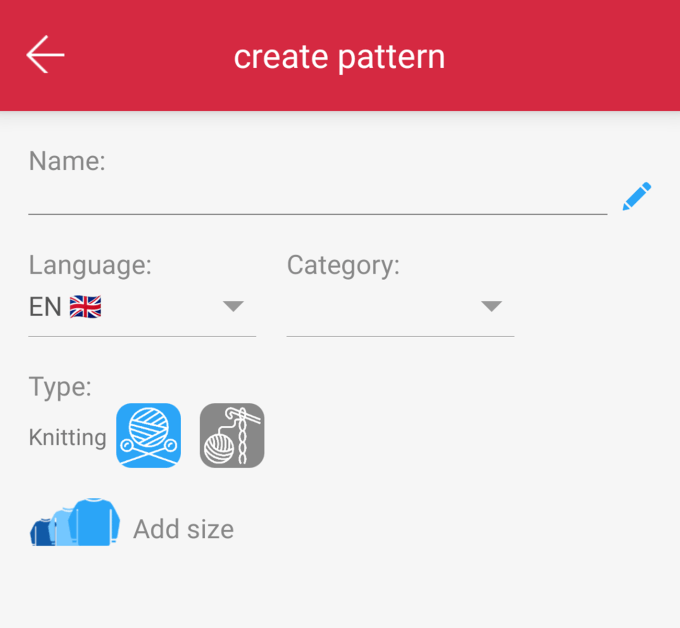
Einzelheiten zu den Anleitungen
Wir benötigen zunächst einige grundlegende Informationen über Ihre Anleitung:
- Name Ihrer Anleitung
- Sprache und Kategorie
- Verfügbare Größen
Sobald dies geschehen ist, können Sie entweder bereits auf ""Inhalt hinzufügen"" klicken oder weitere Details (Maschenprobe, Technik, Abkürzungen...) hinzufügen. Letztere sind optional.
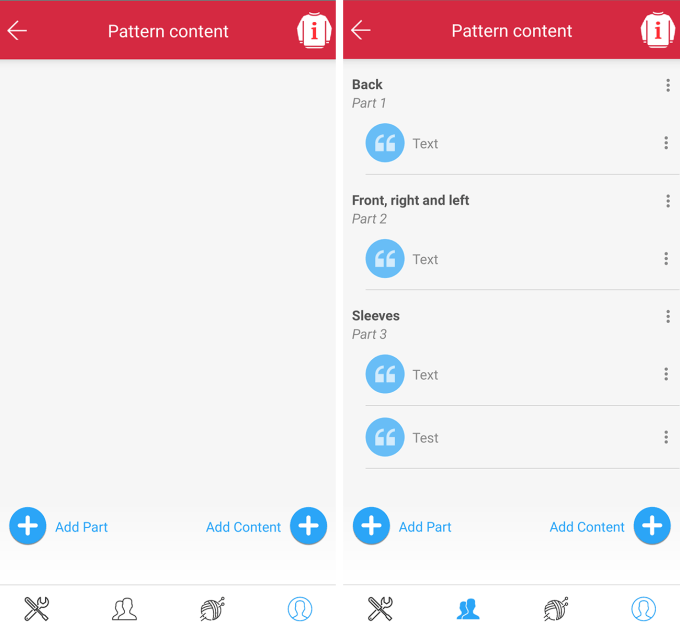
Organisieren Sie die Inhalte Ihrer Anleitungen
- Sie können Teile hinzufügen: ein Teil entspricht 1 Stück Ihres Strick-/Häkelprojekts. Zum Beispiel die Vorderseite eines Pullovers oder eines Ärmels.
- und dann Teile des Inhalts dazu
Für jedes Strick-/Häkelteil, aus dem Ihre Anleitung besteht, erstellen Sie bitte zuerst einen Teil und fügen Sie ihm dann den Inhalt hinzu.