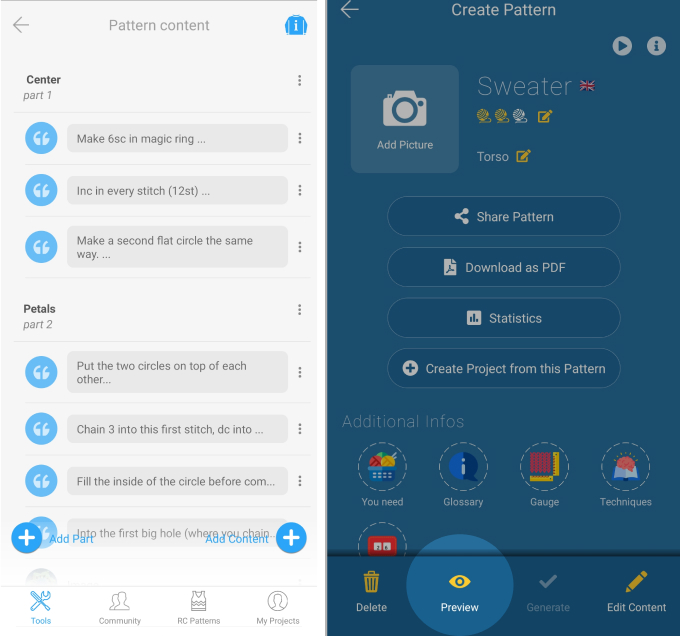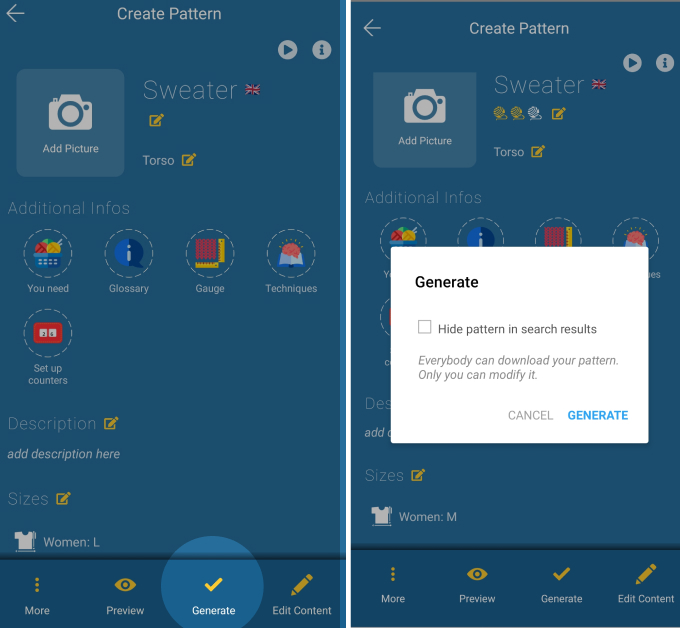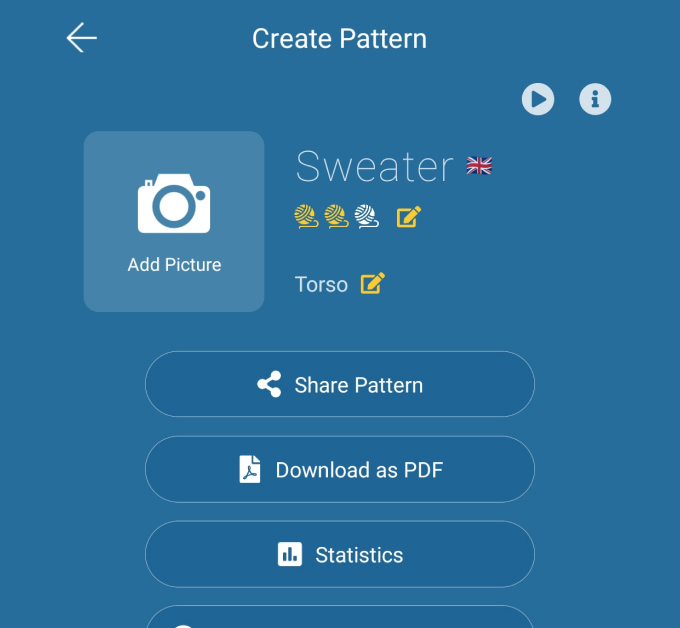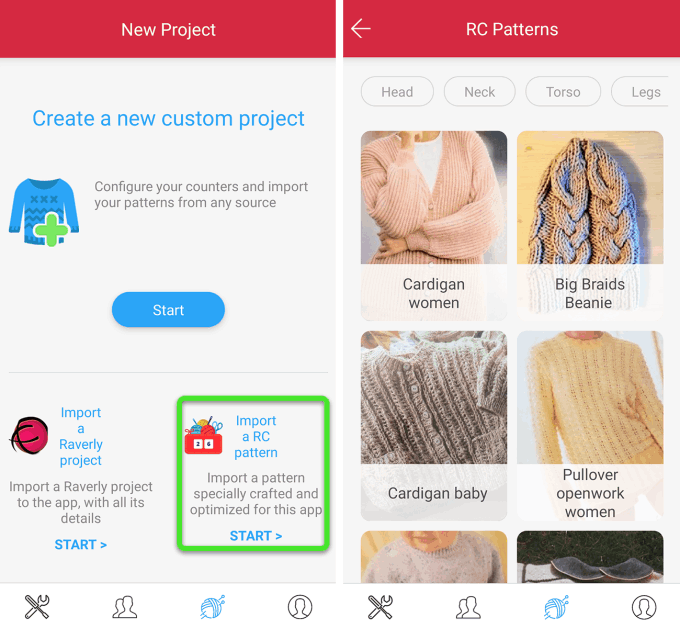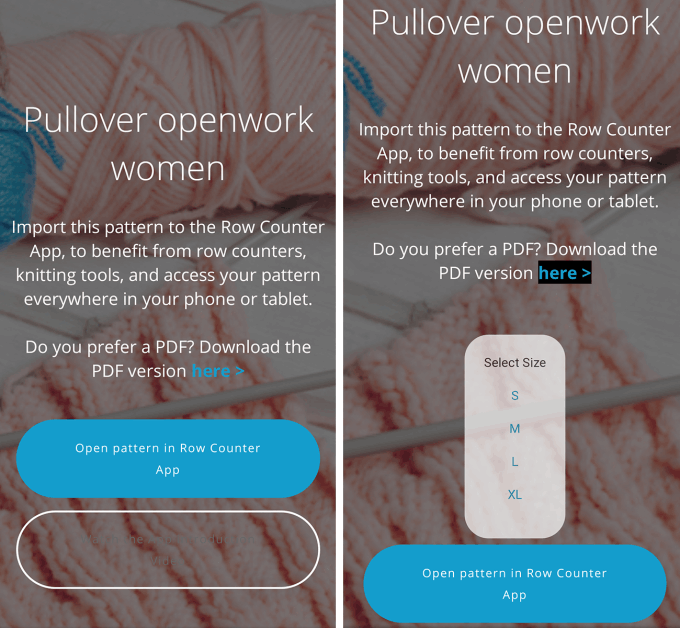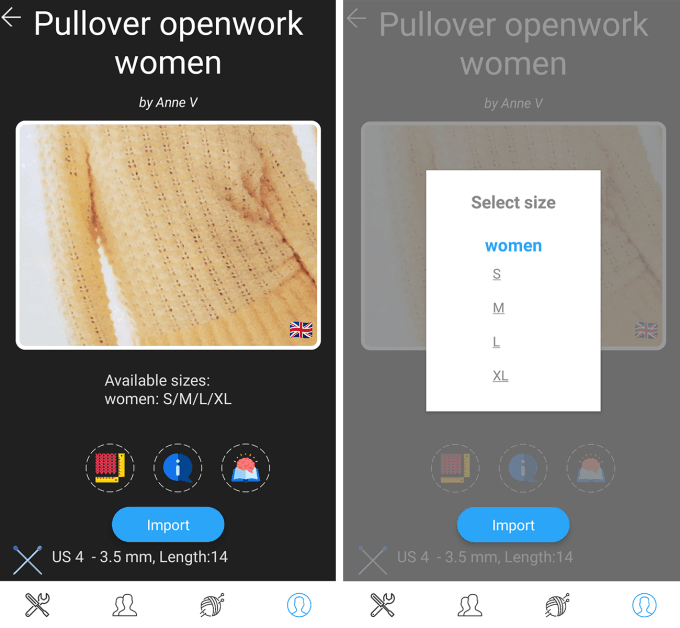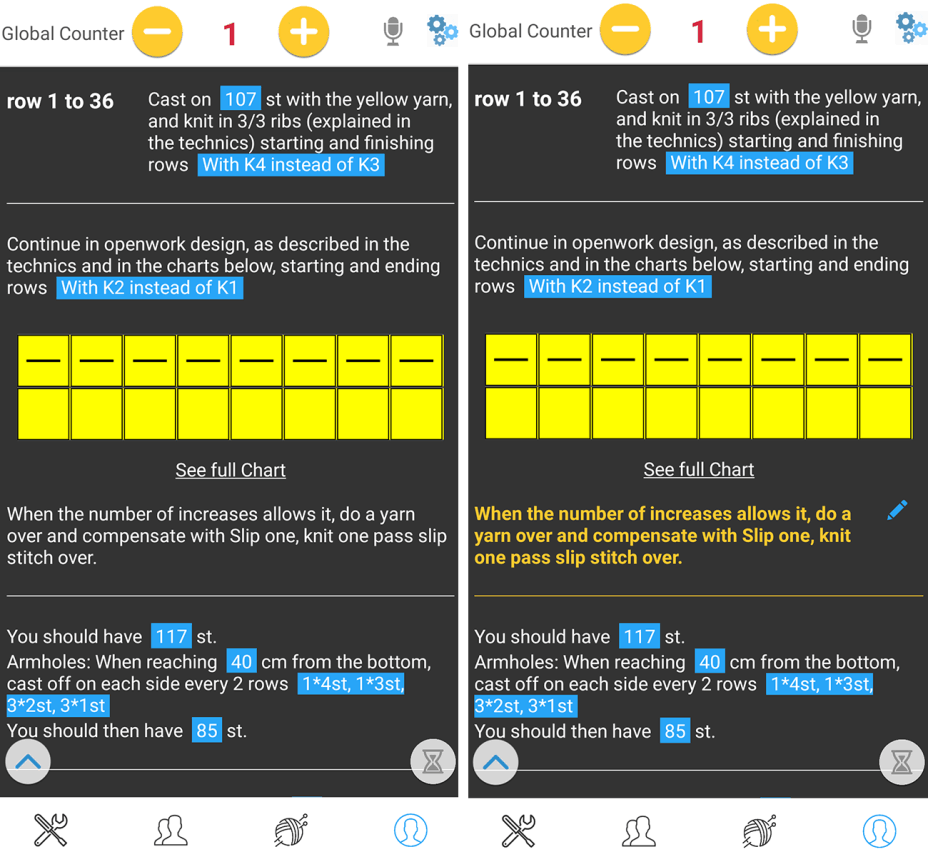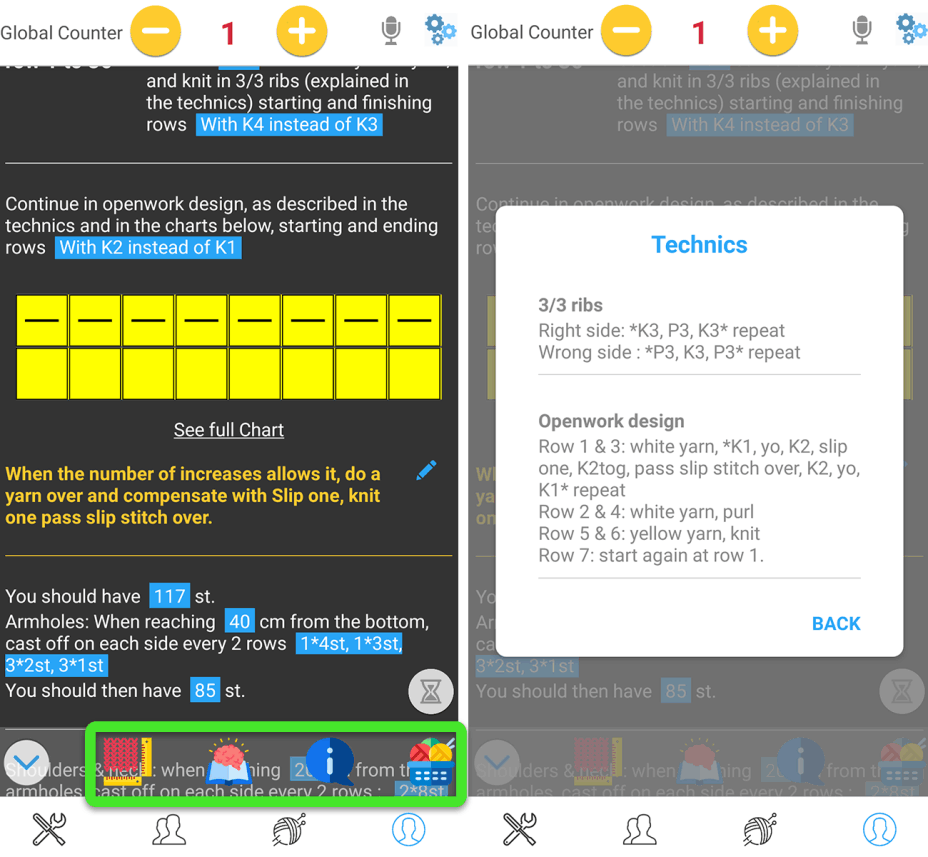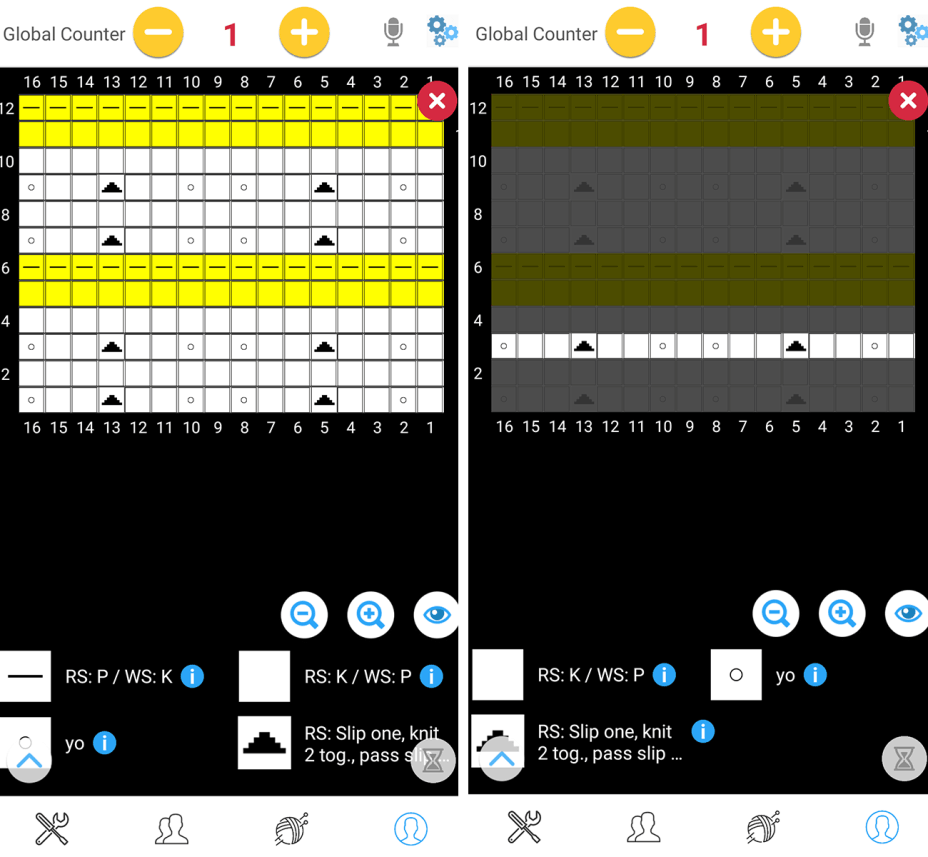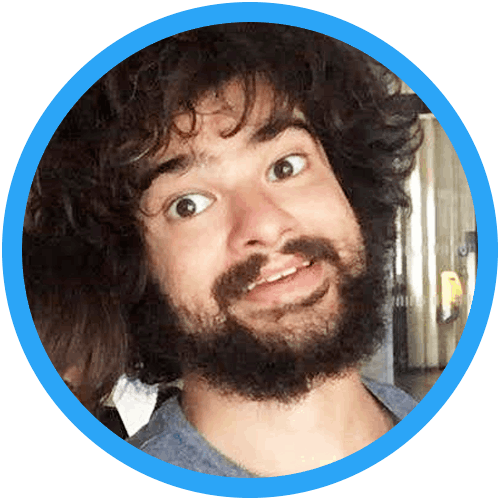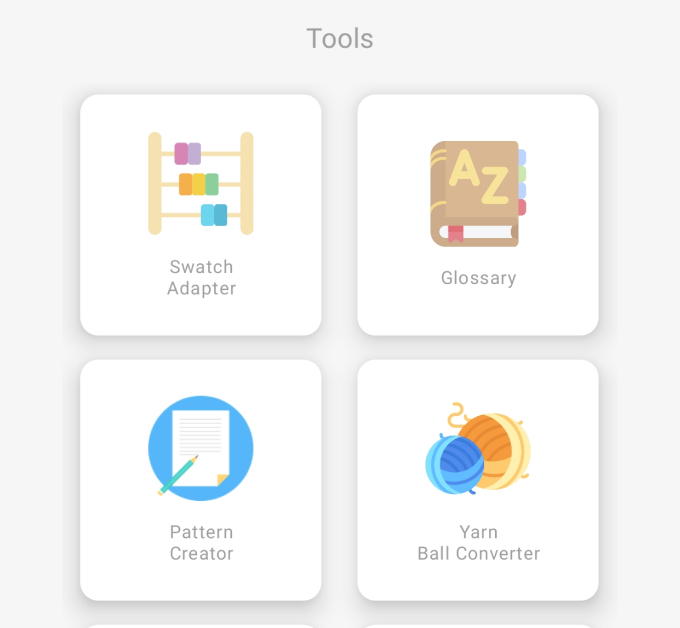
¿En qué parte de la aplicación?
Vaya a la sección de herramientas y pulse "Creador de patrones".

¿Por qué tengo que crear una cuenta?
Necesitamos que crees una cuenta para poder almacenar y recuperar tus patrones, en caso de que cambies de dispositivo, reinicies tu teléfono...
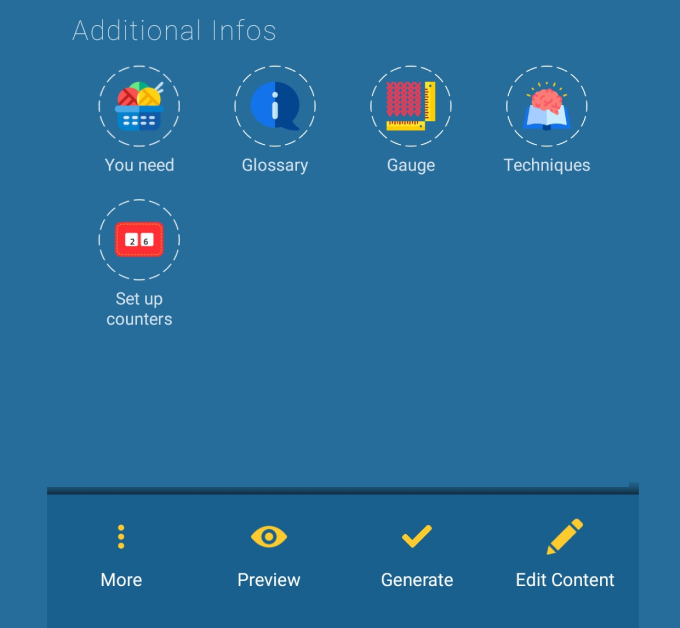
Detalles del patrón
En primer lugar, debe facilitarnos información básica sobre su modelo:
- Nombre de su modelo
- Descripción opcional
- Idioma y dificultad
A continuación, seleccione el tipo de artículo, la categoría y las herramientas.
A continuación, añada una talla para su artículo.
Una vez hecho esto, podrás ver la vista general de tu patrón. Puede añadir información adicional y empezar a editar su contenido.

Organizar el contenido de los patrones
- Puede añadir Partes: una parte corresponde a 1 pieza de su proyecto de punto. Por ejemplo, la parte delantera de un jersey o una manga.
- Y piezas de contenido
Para cada pieza de punto que constituya su patrón, cree primero una parte y, a continuación, añádale contenido.